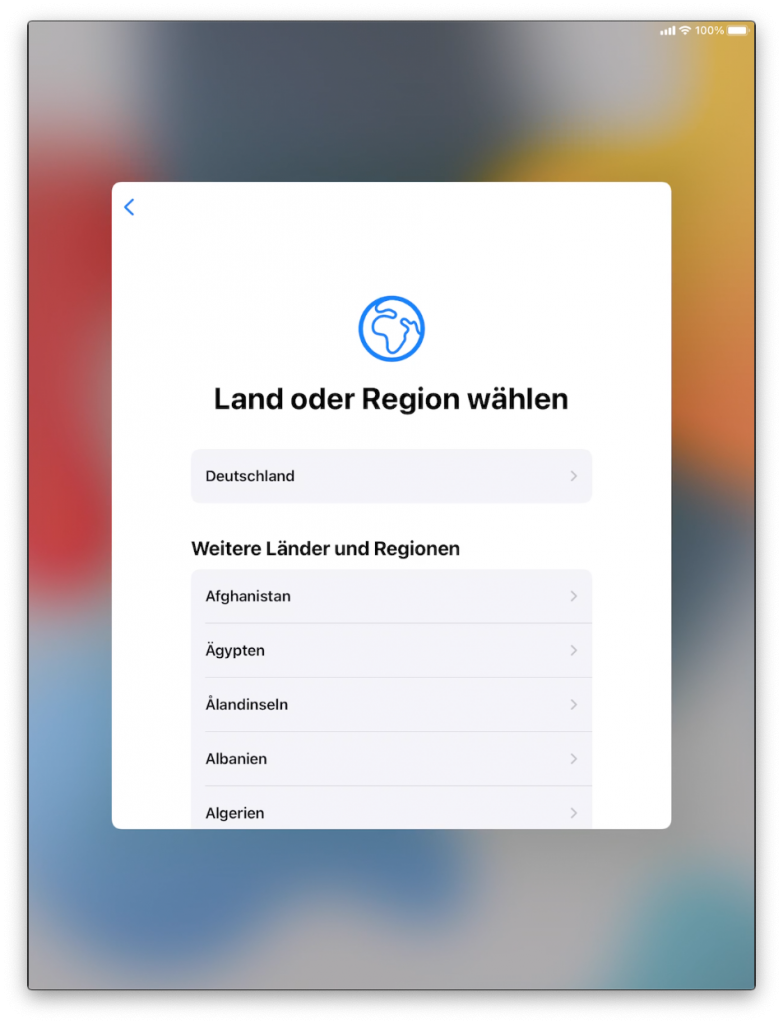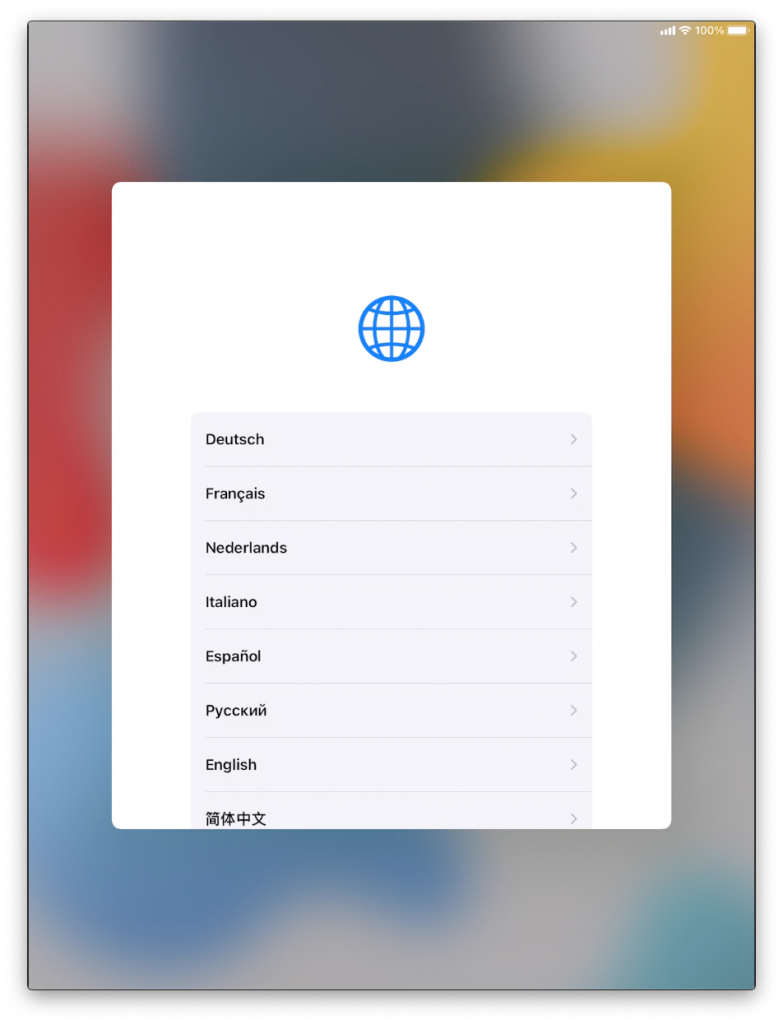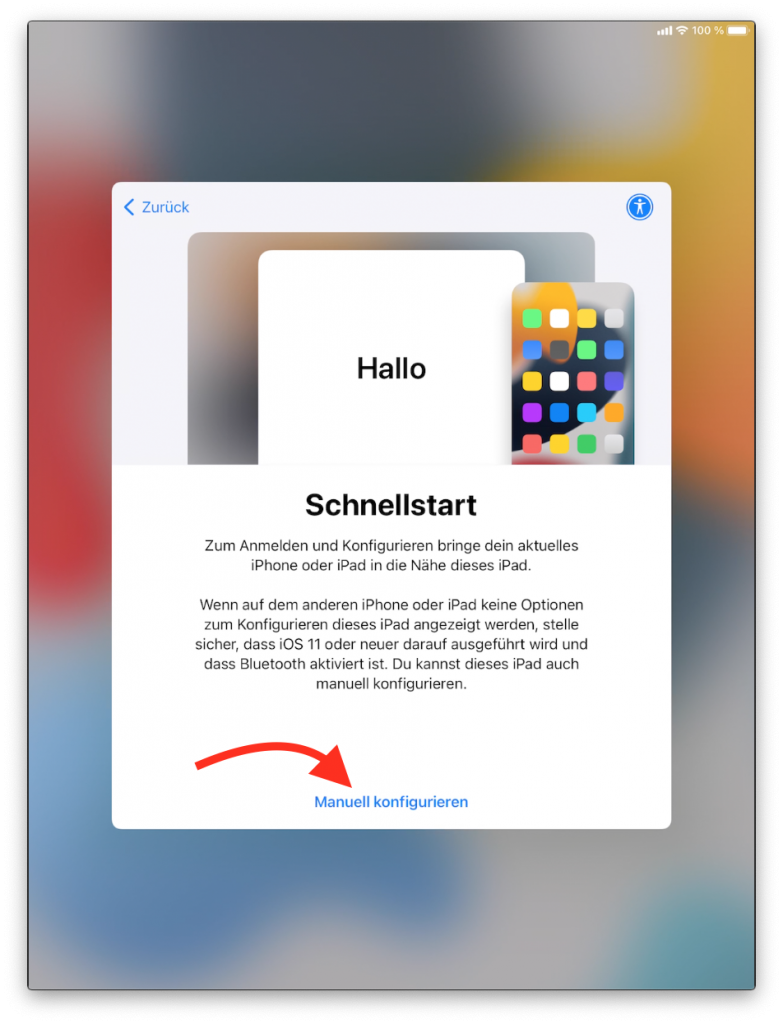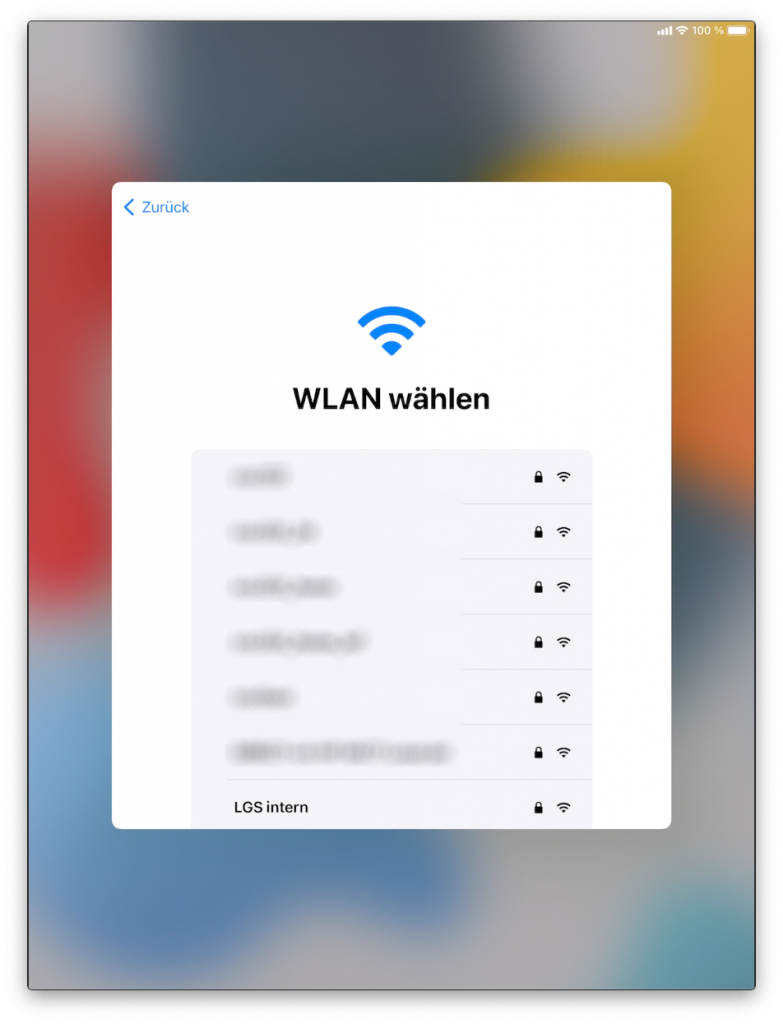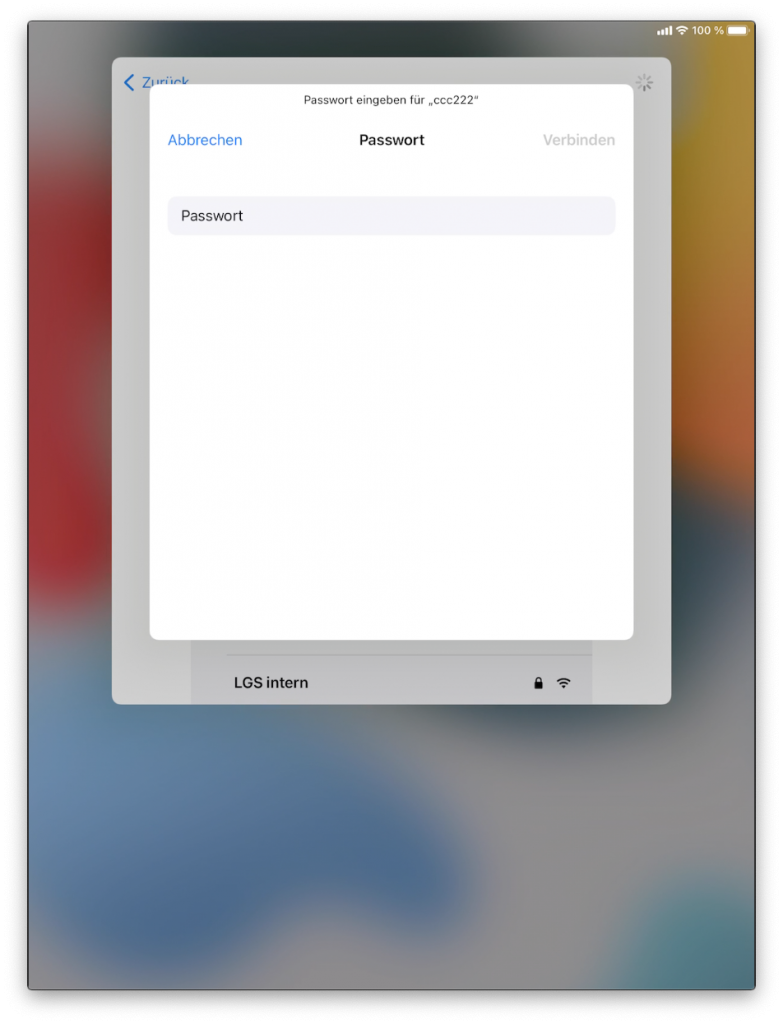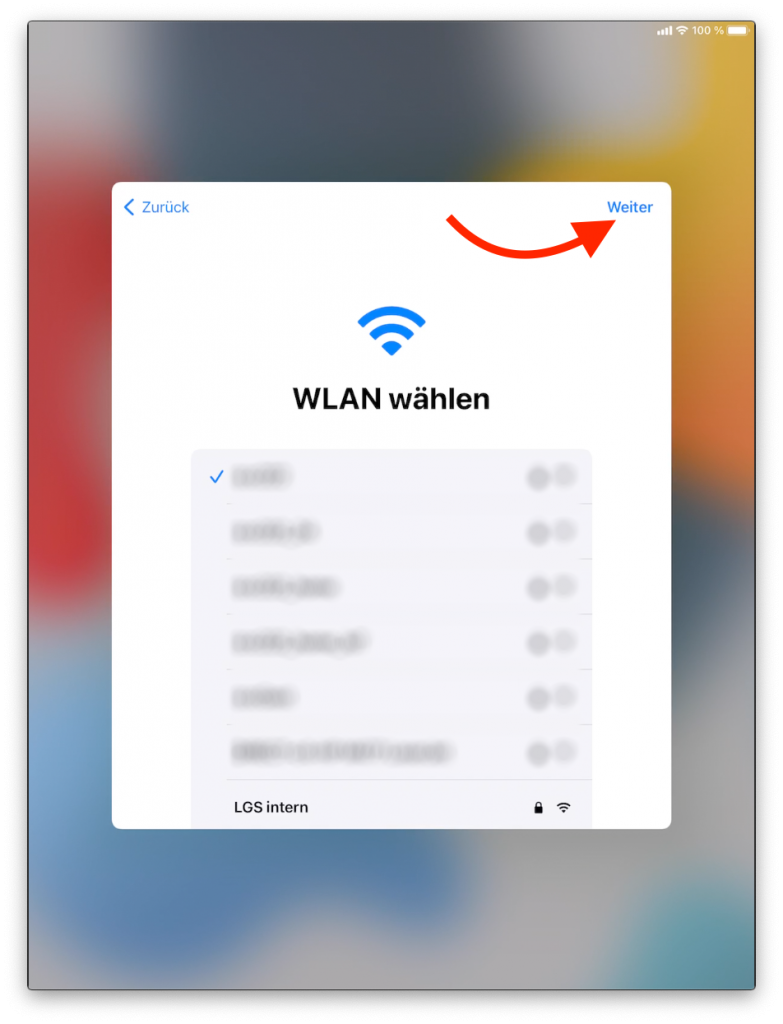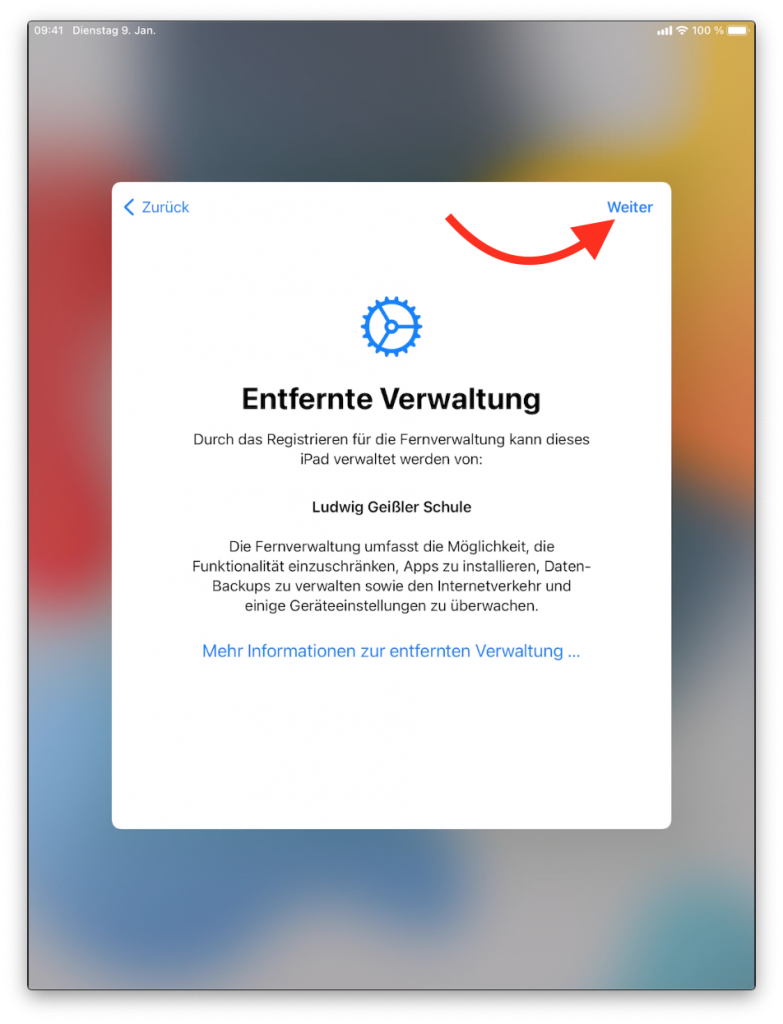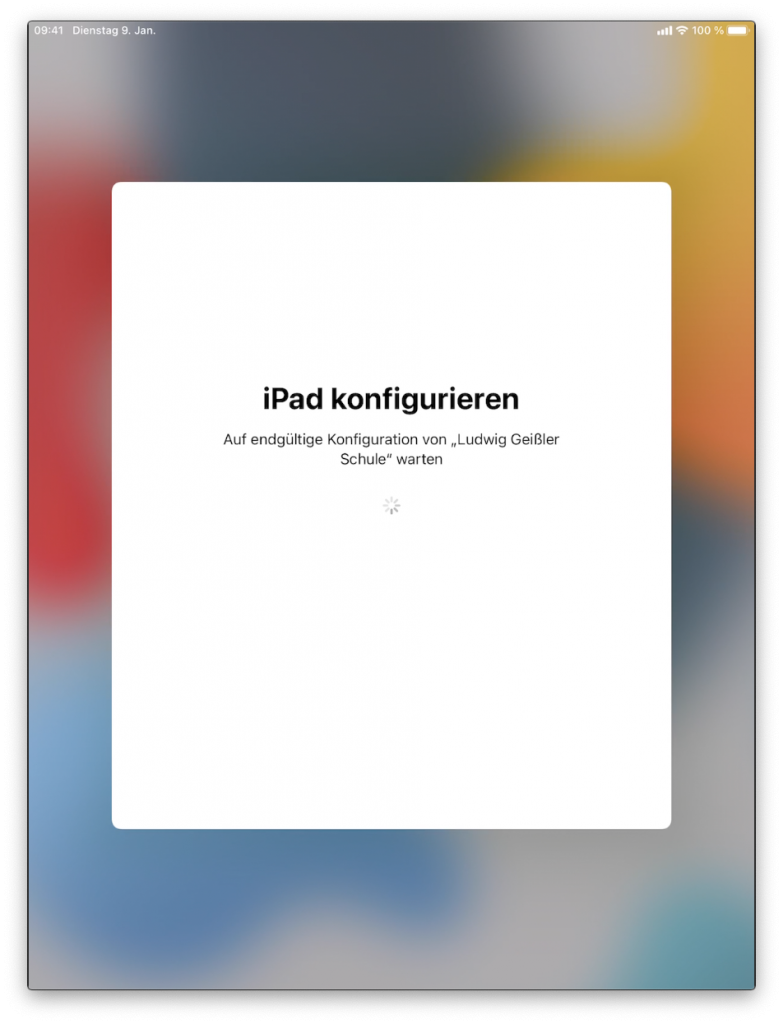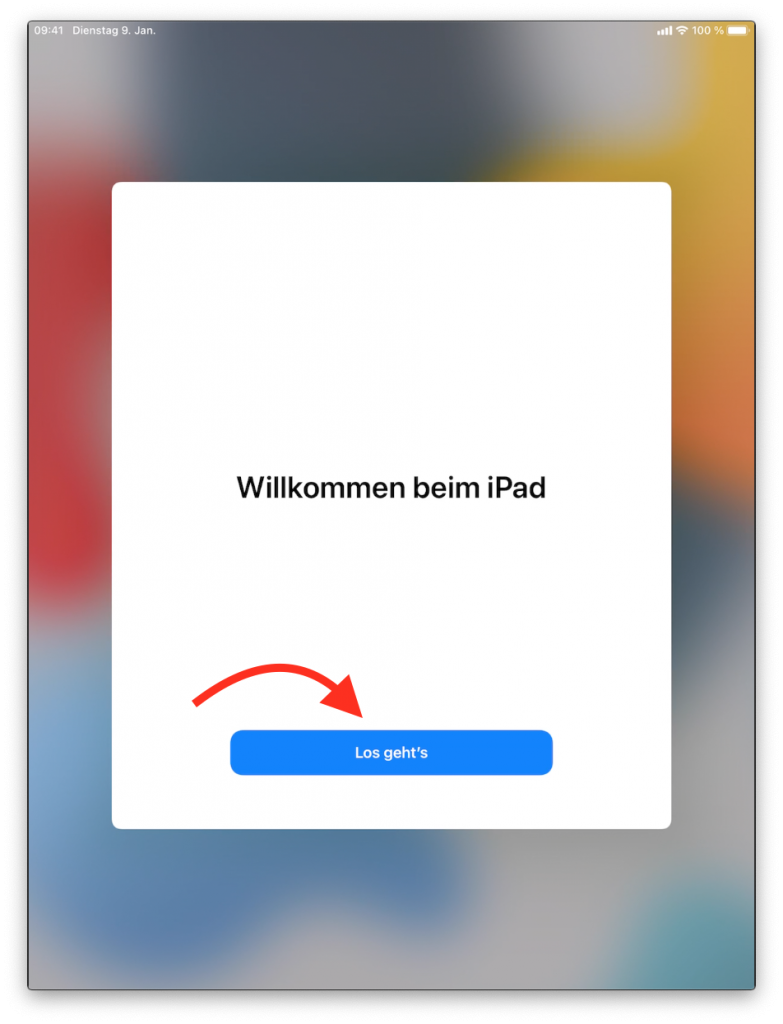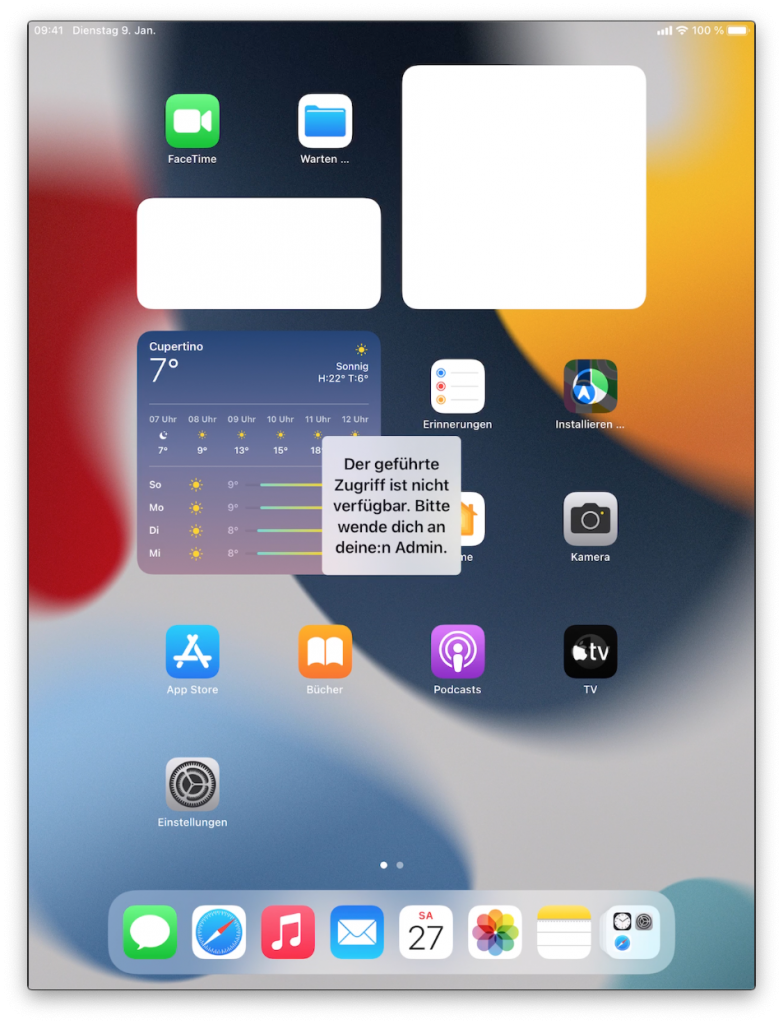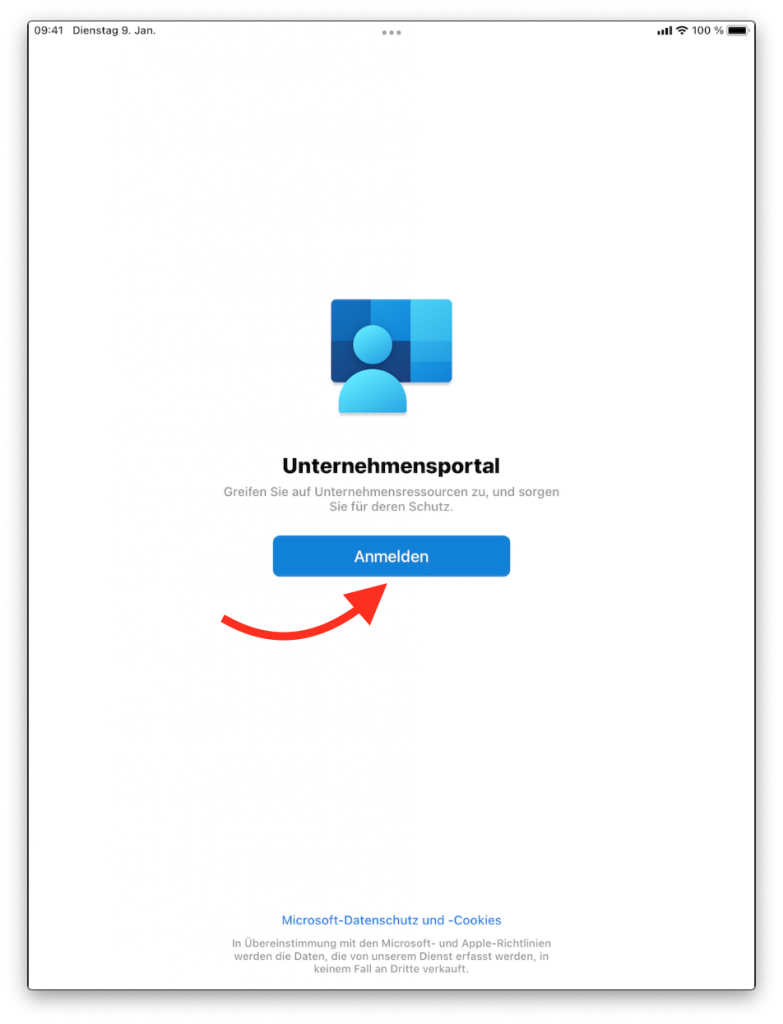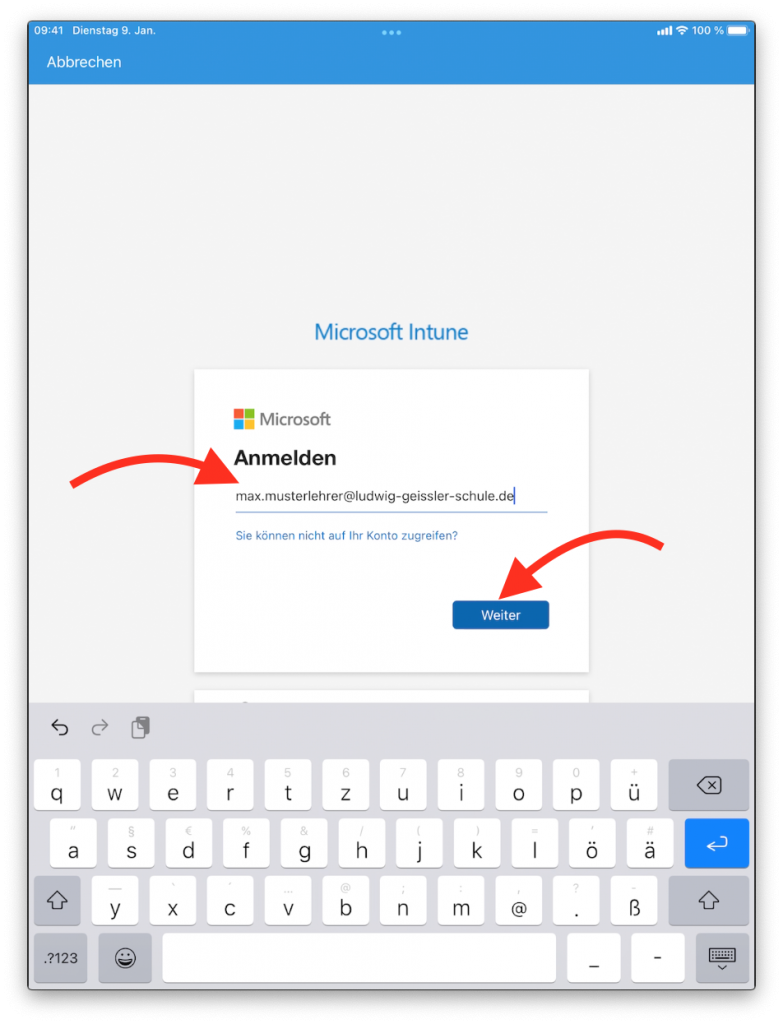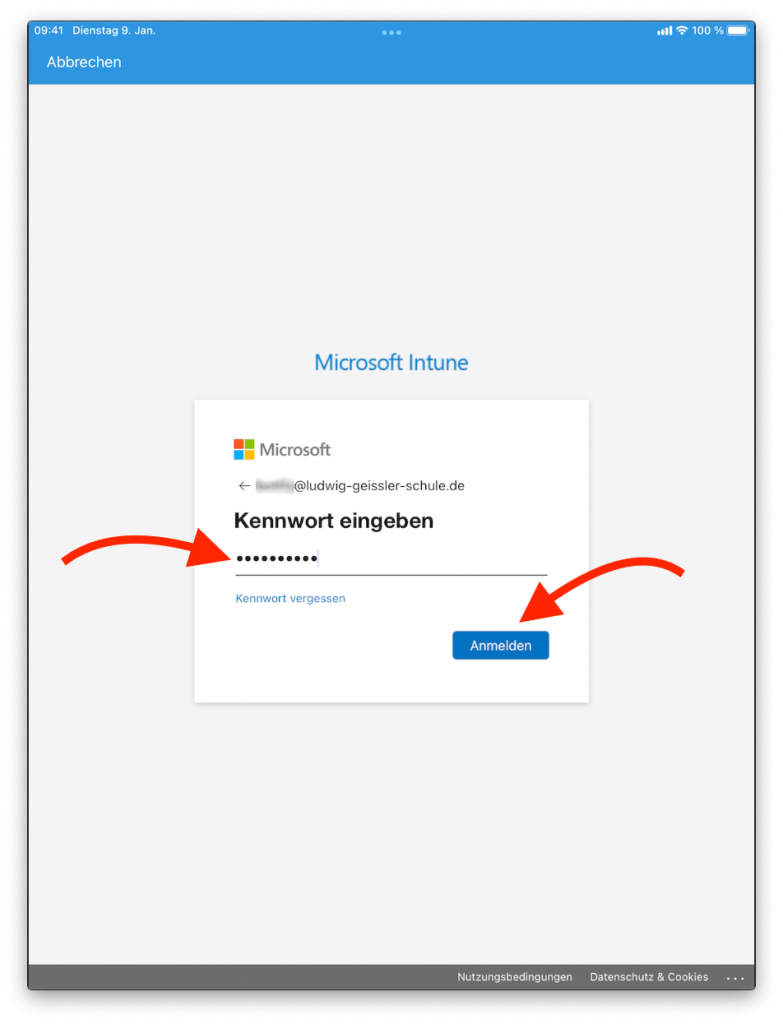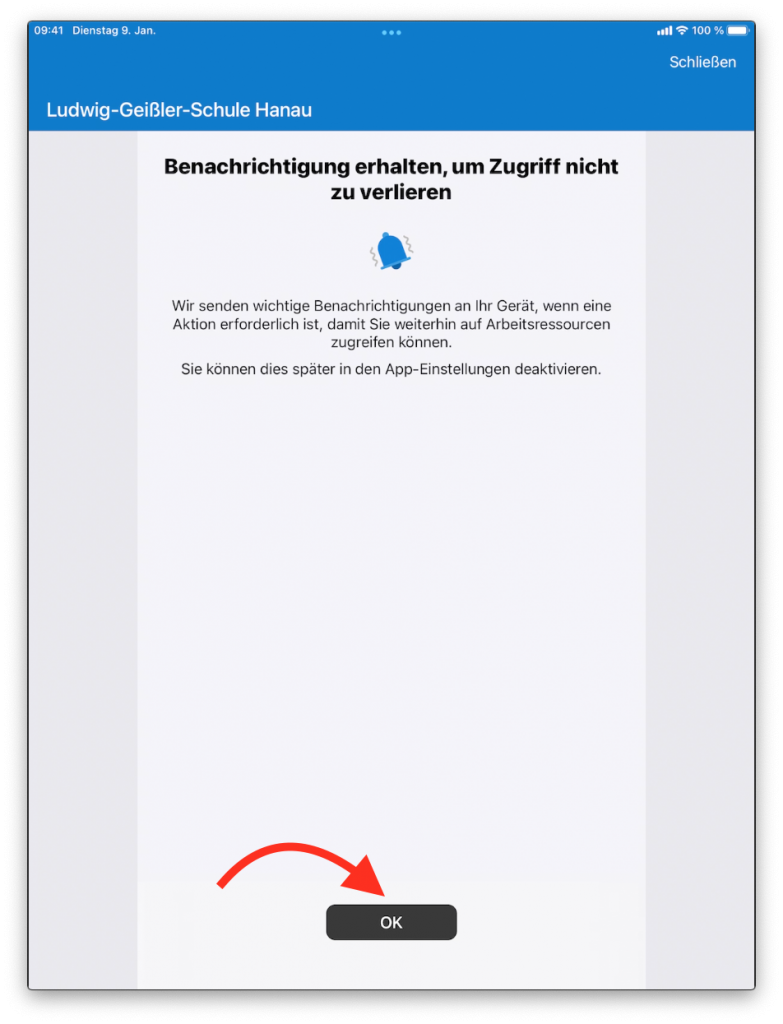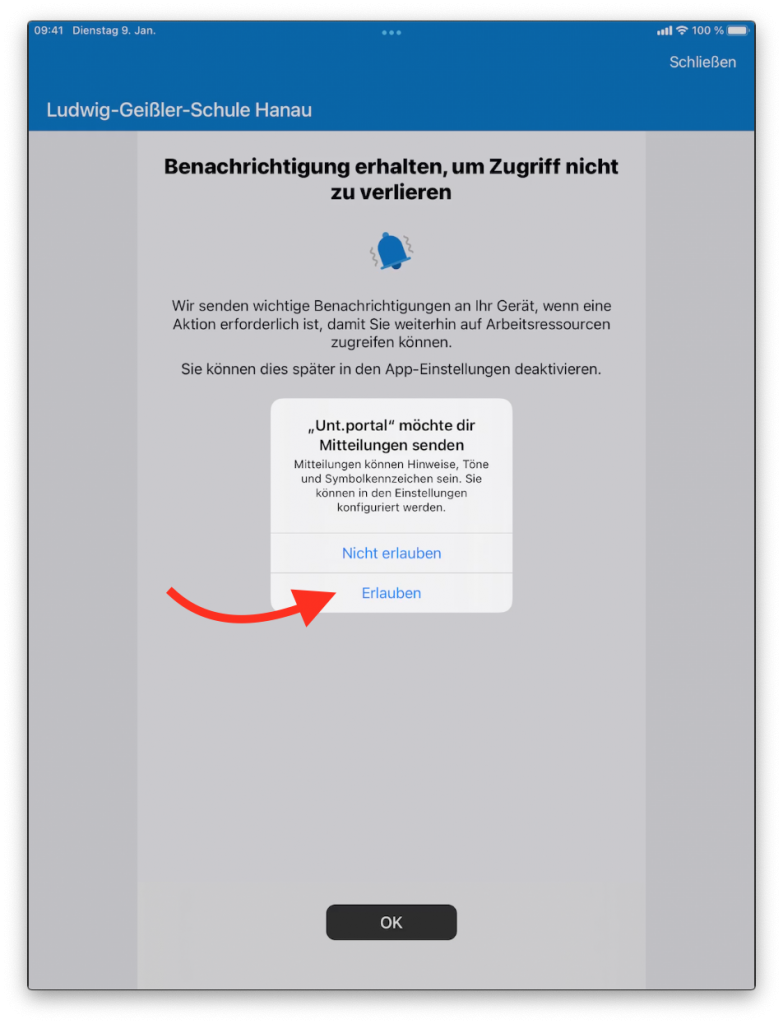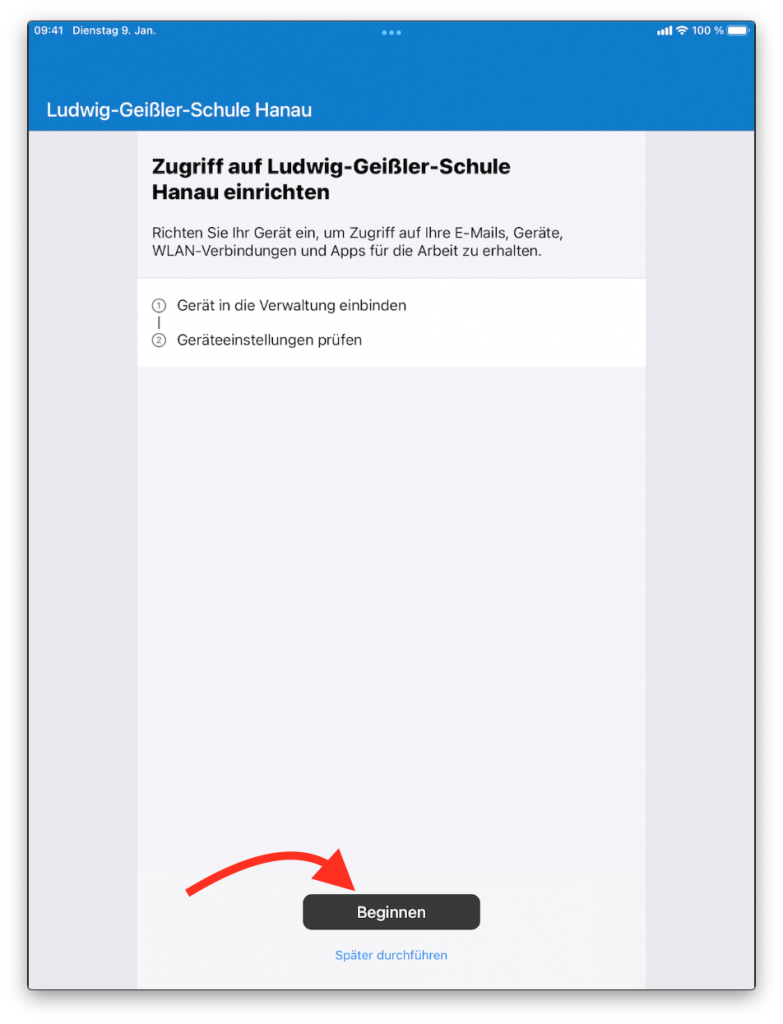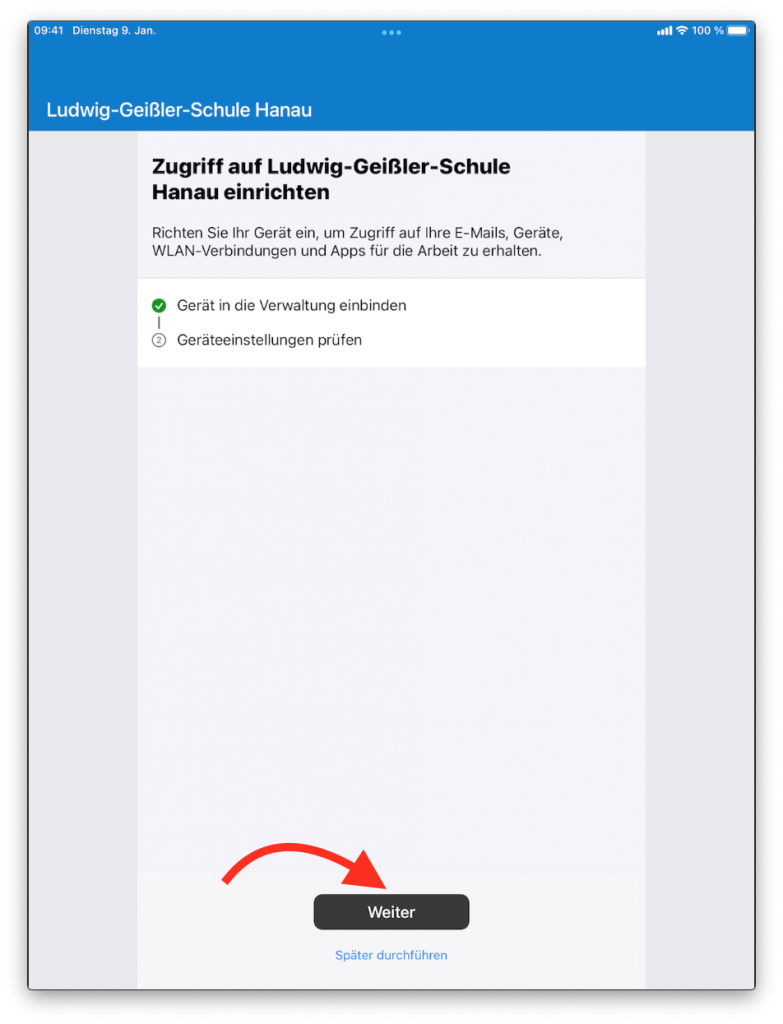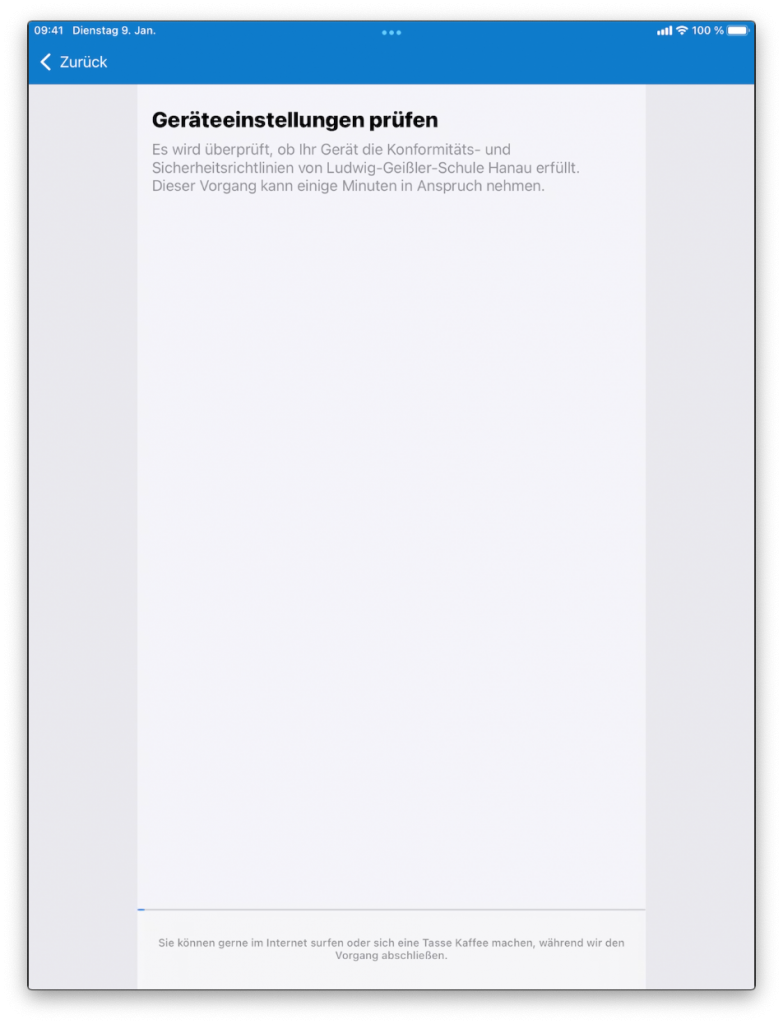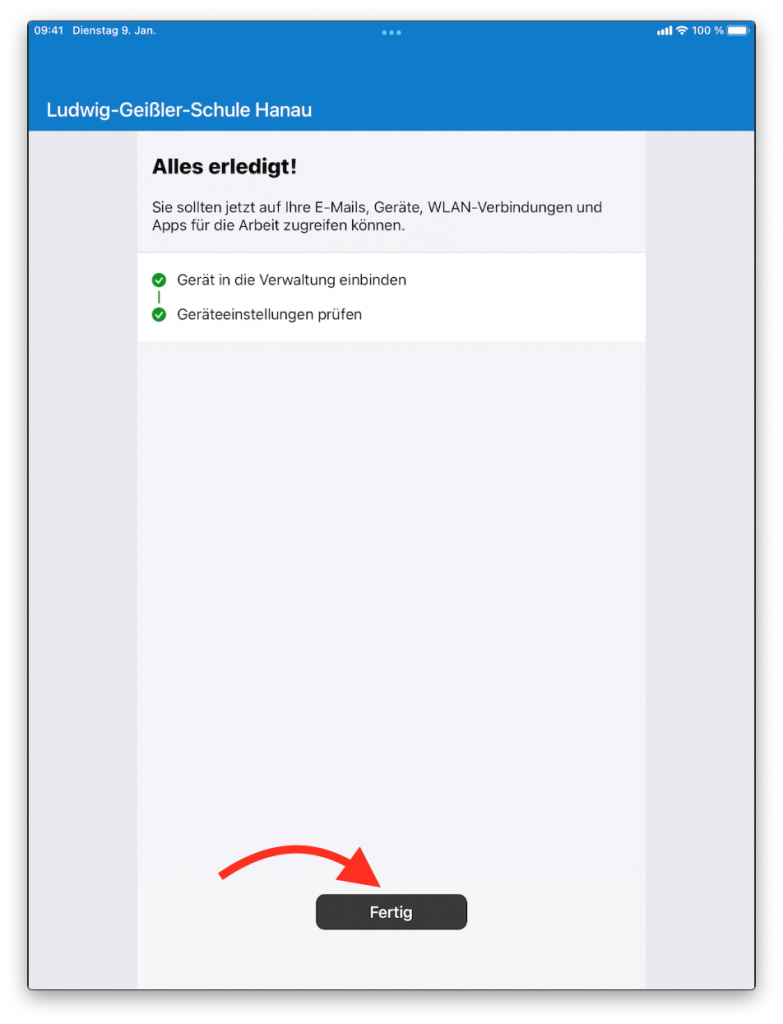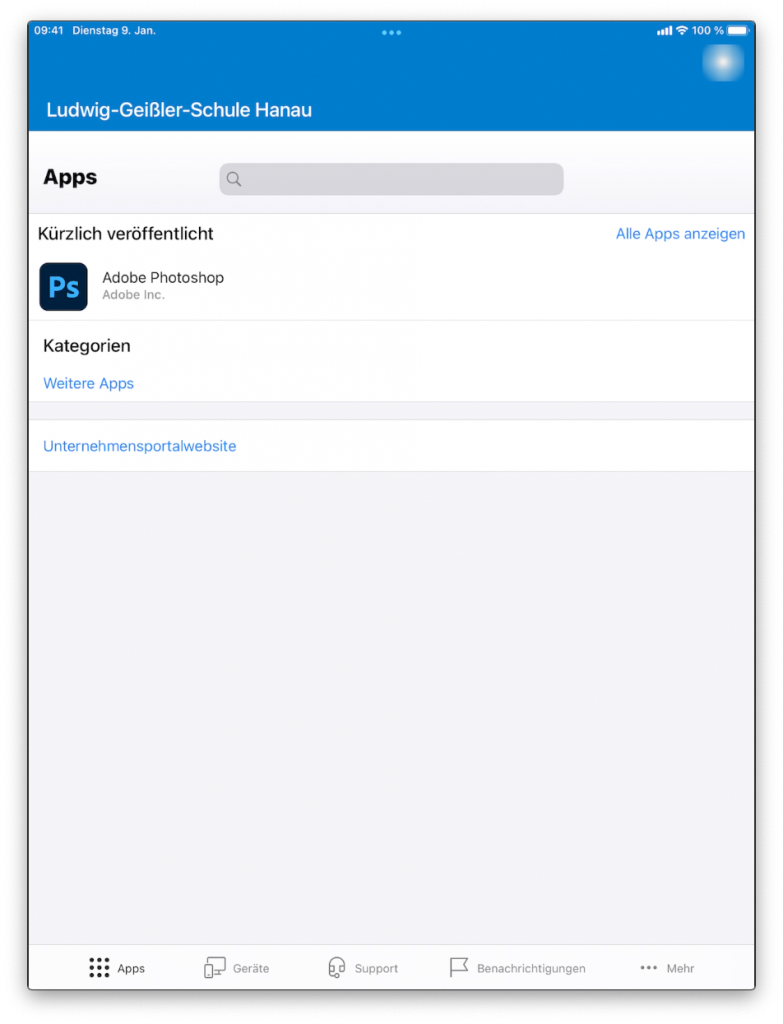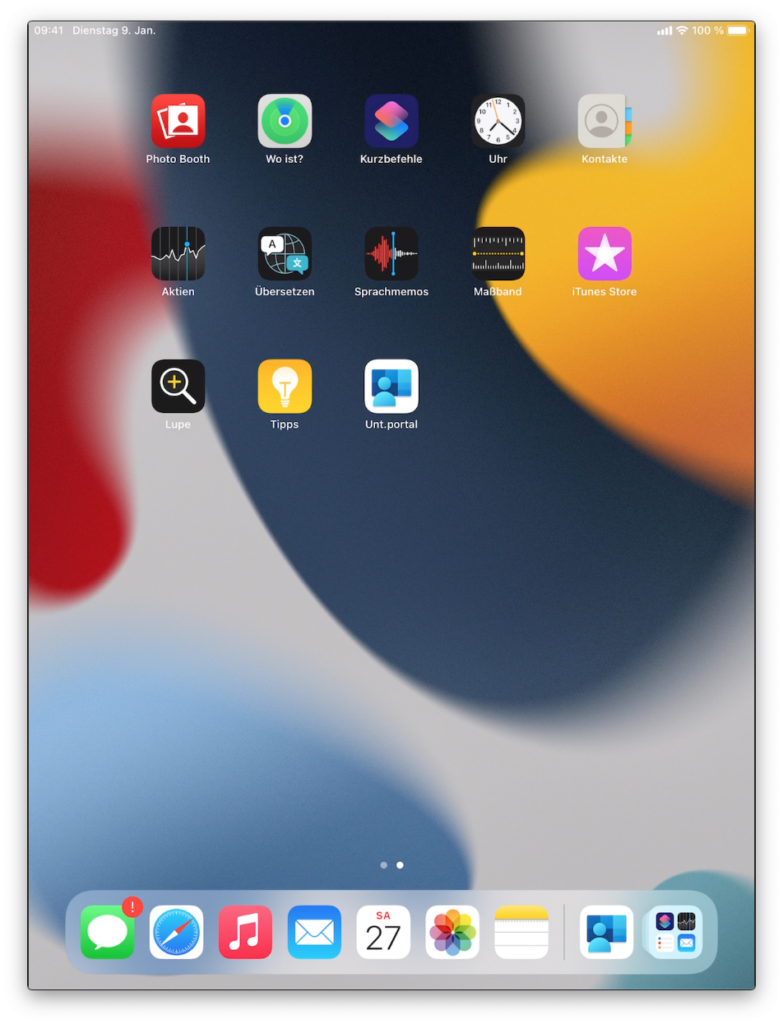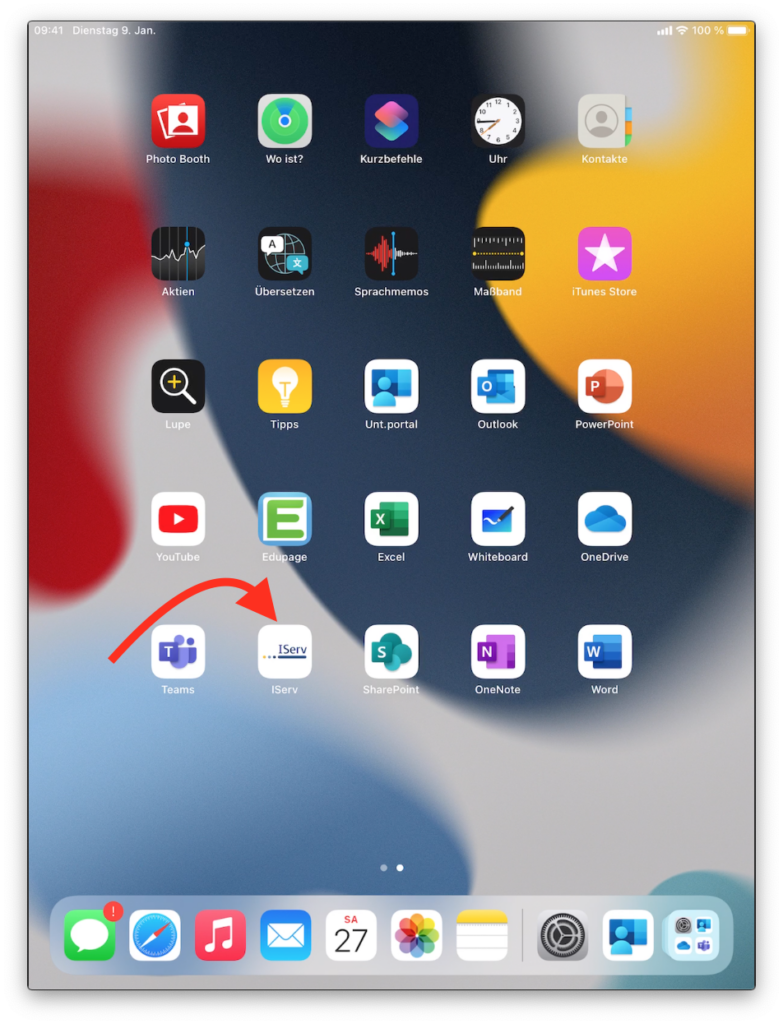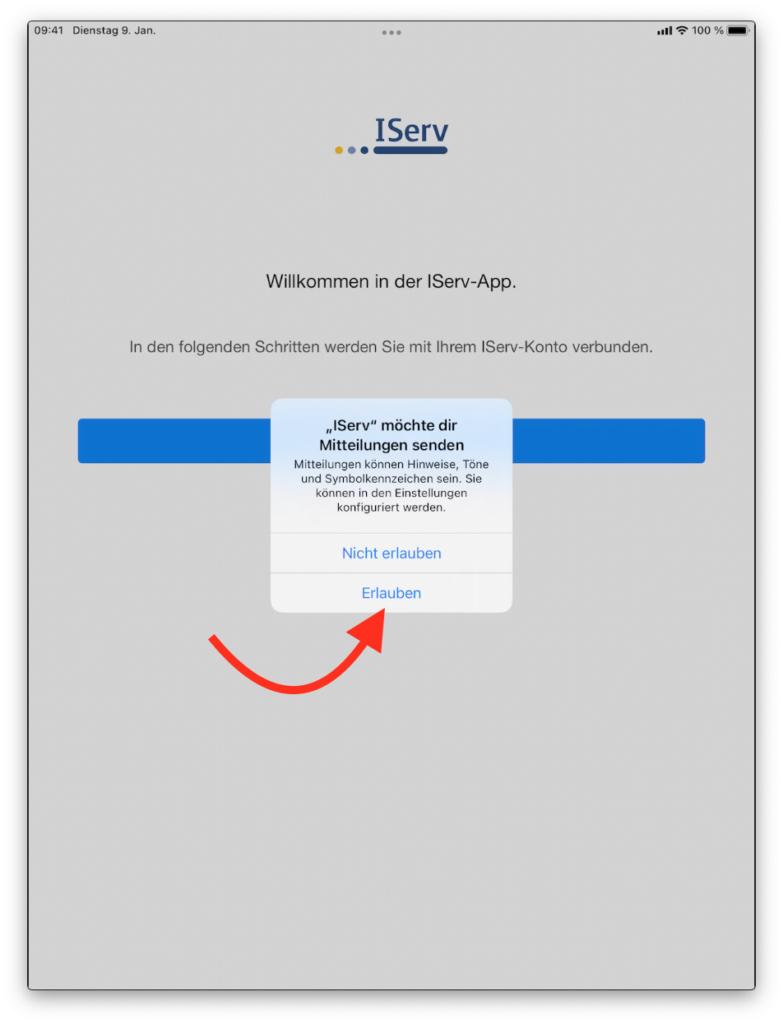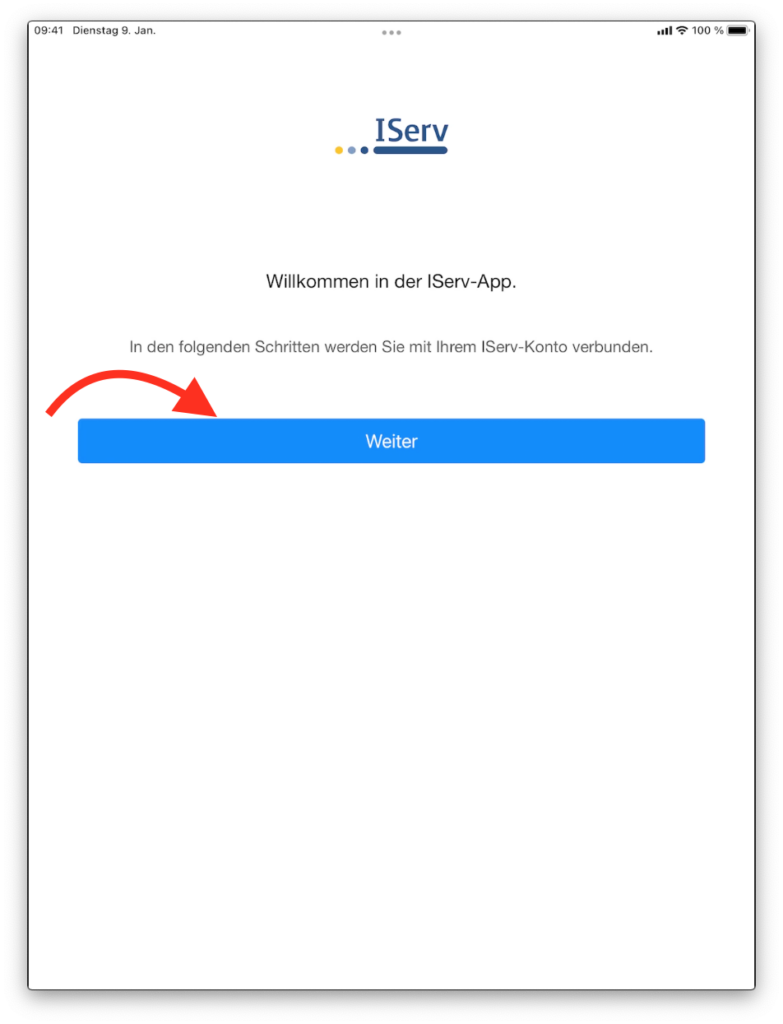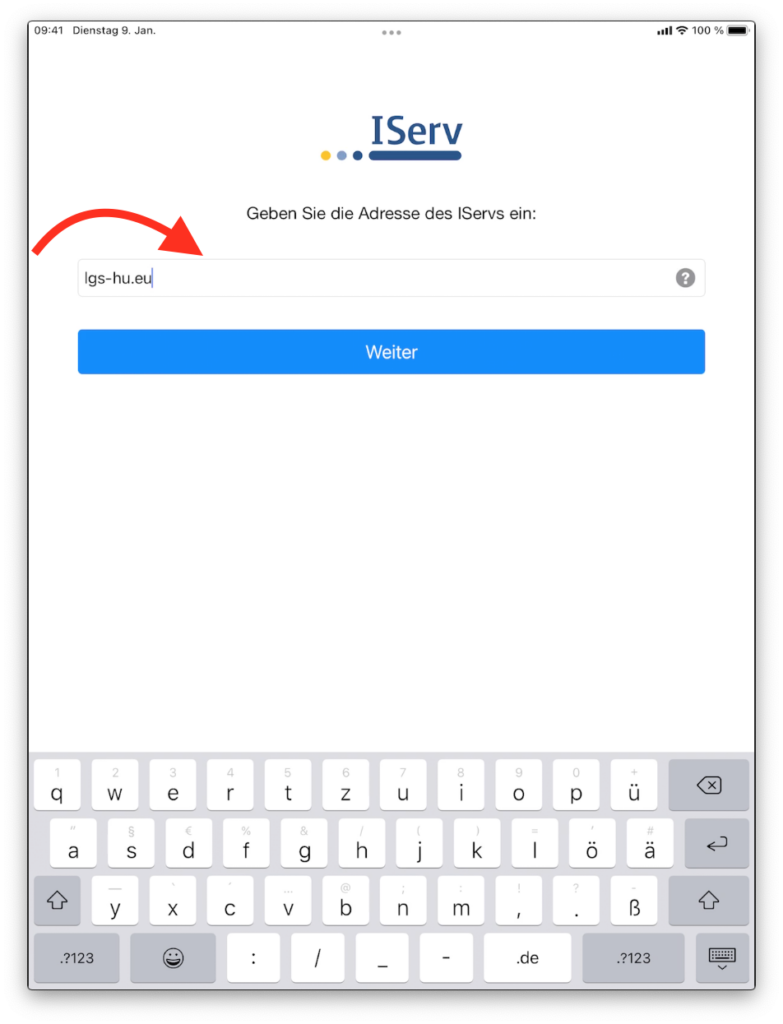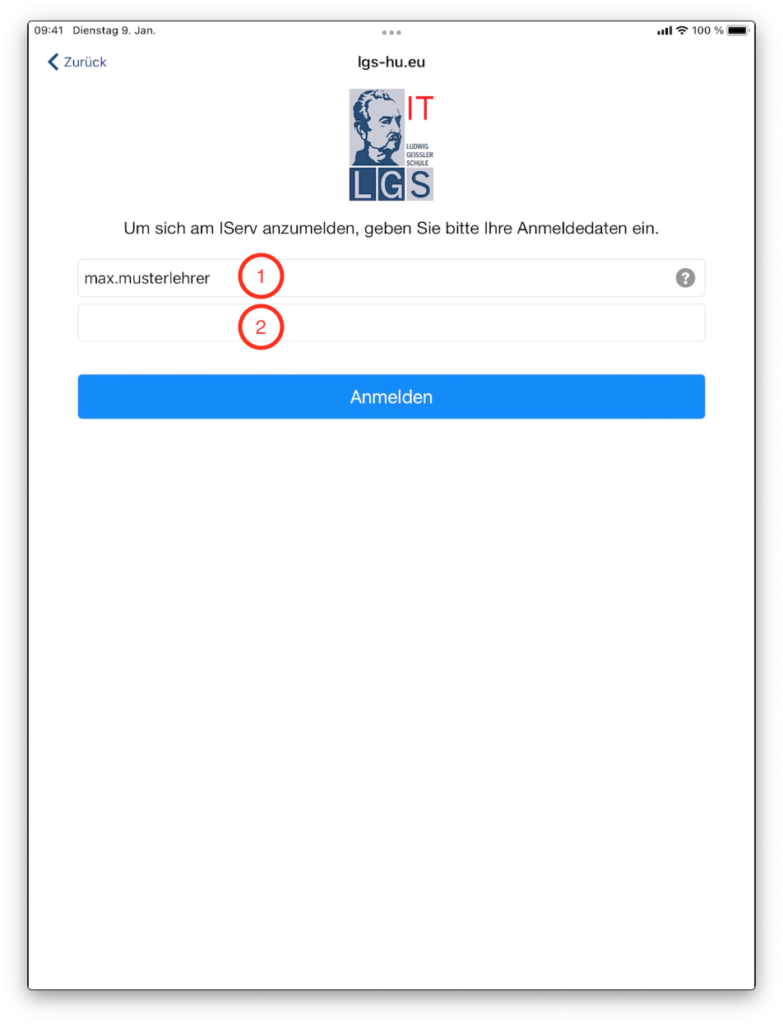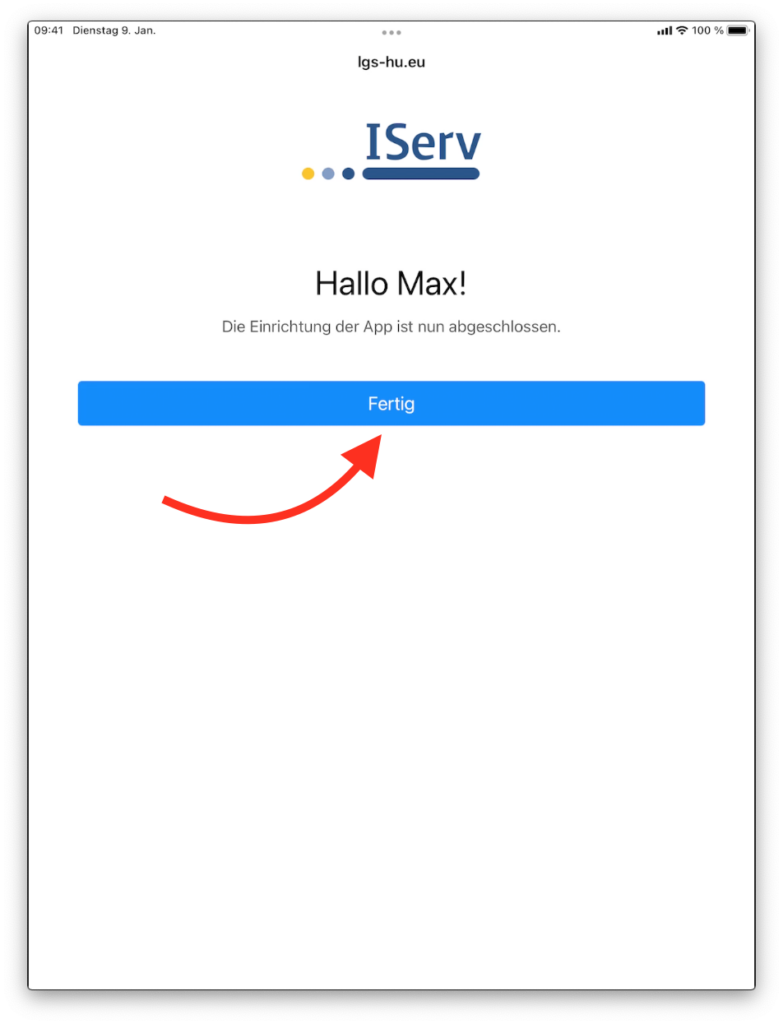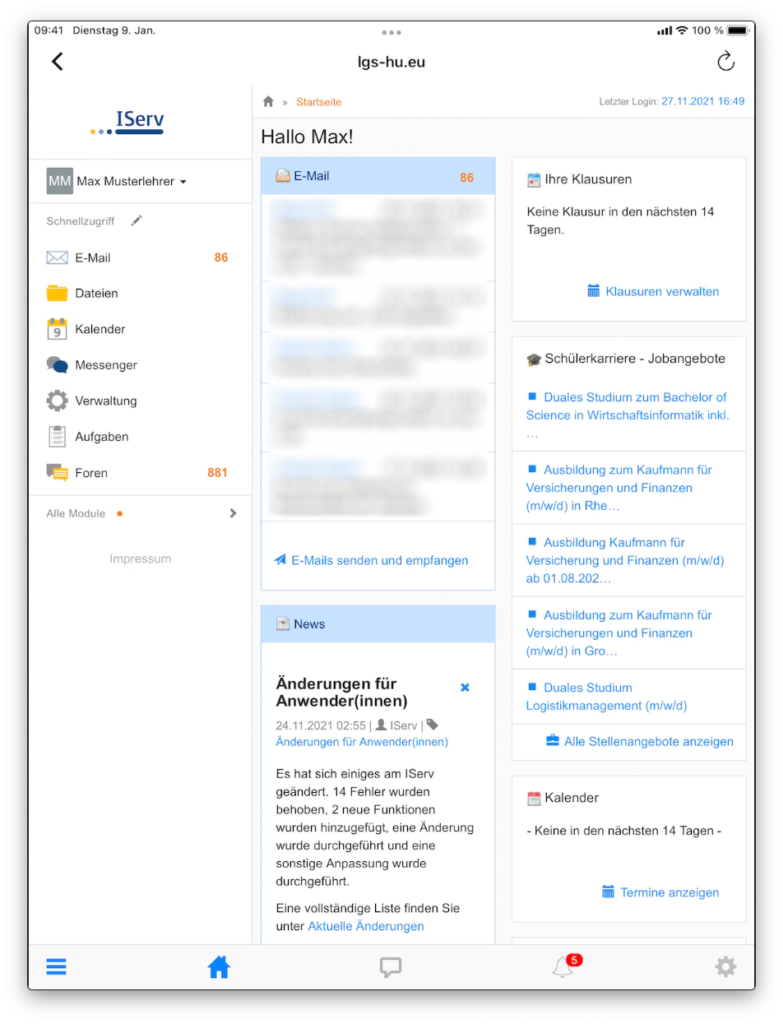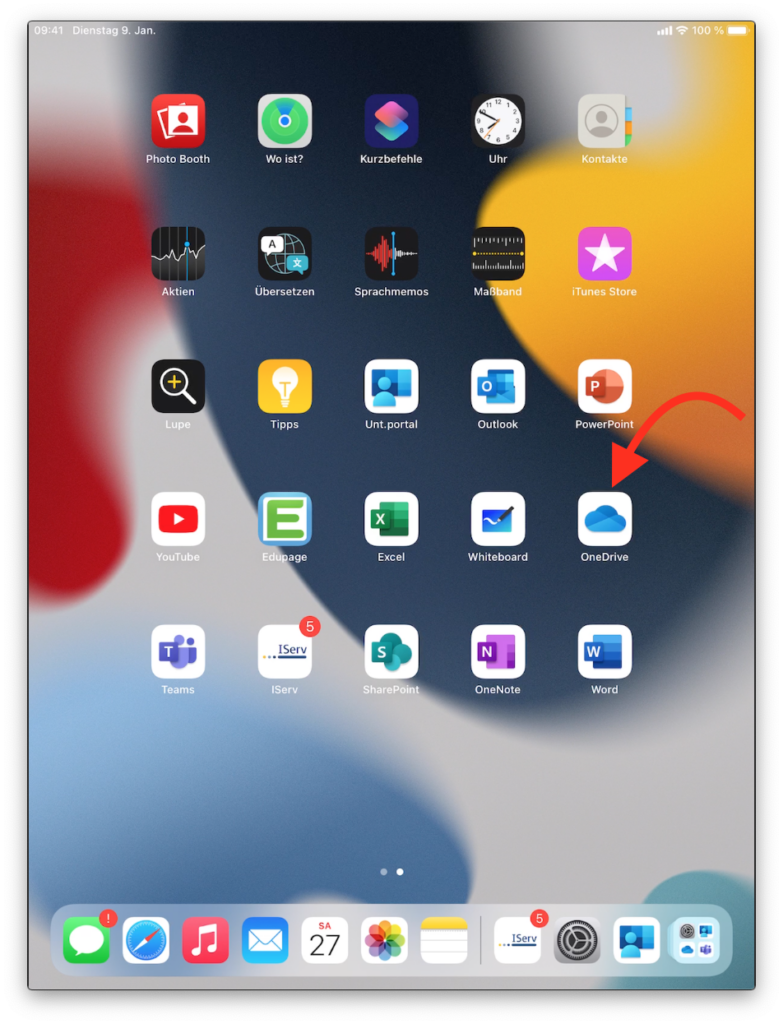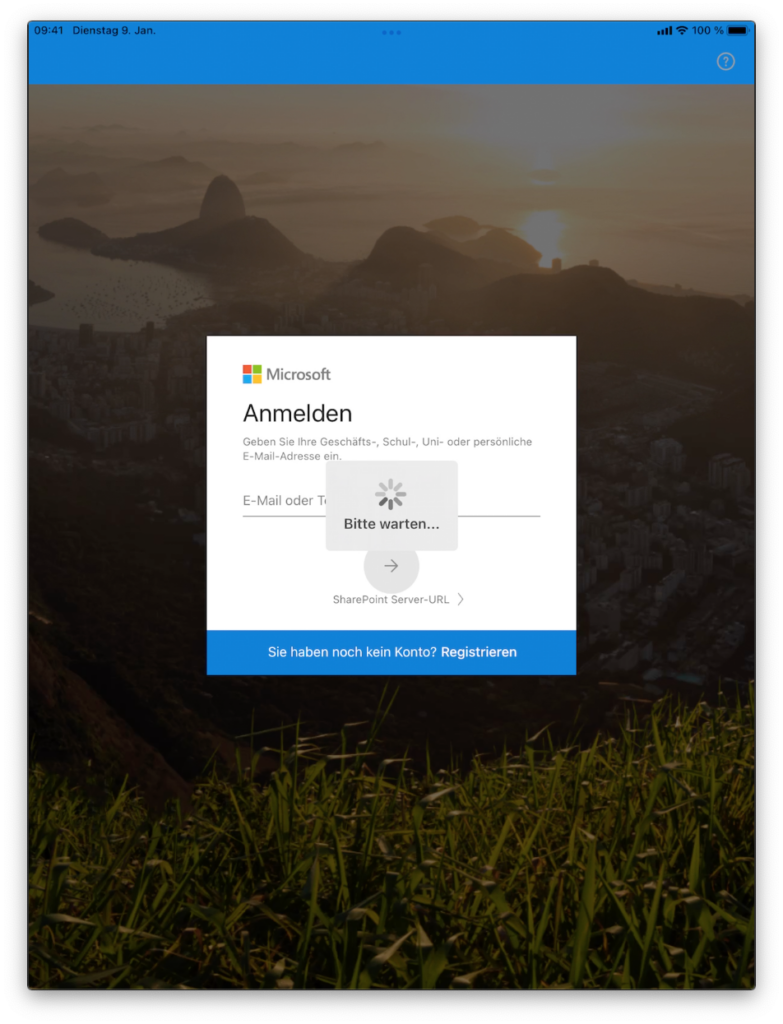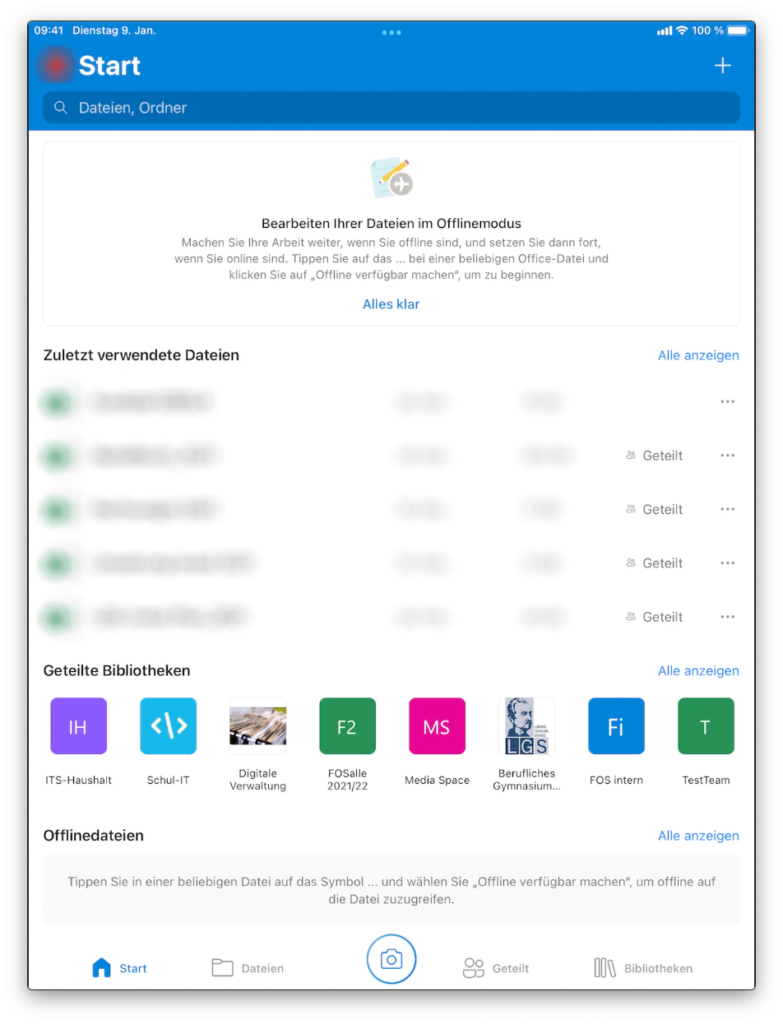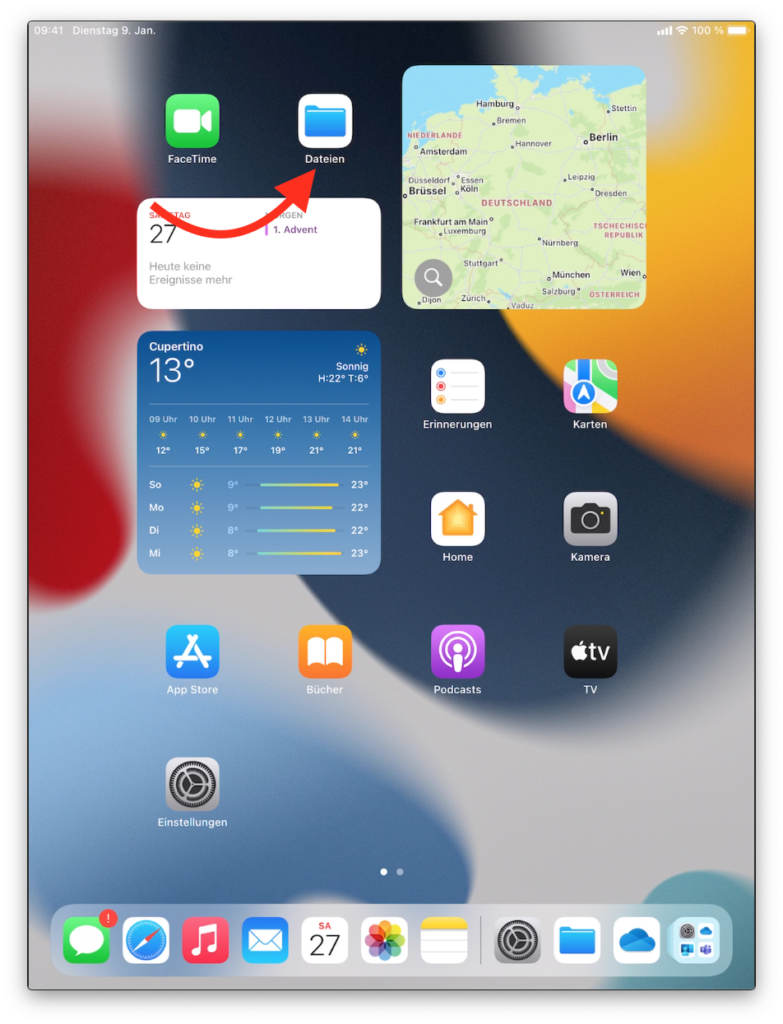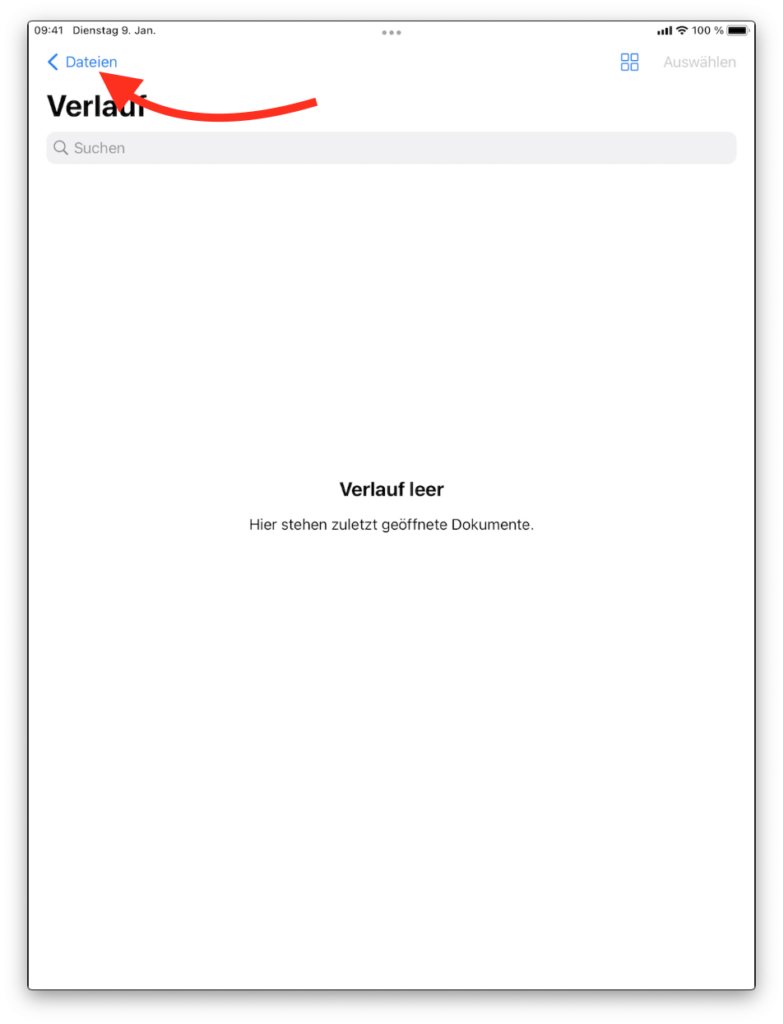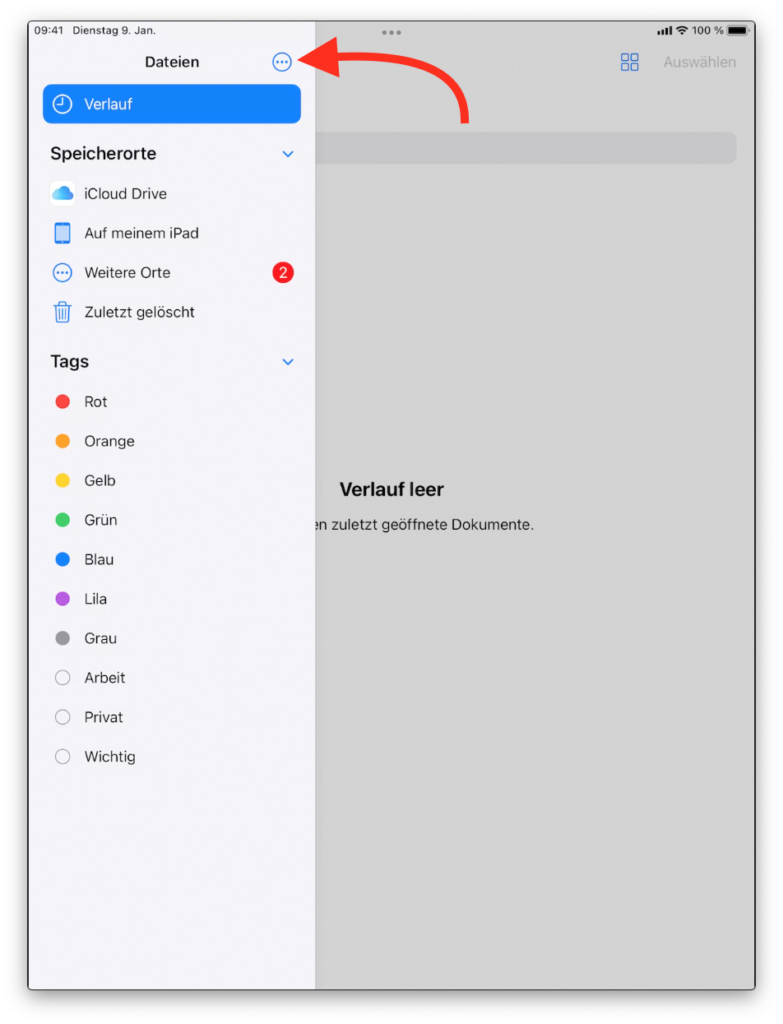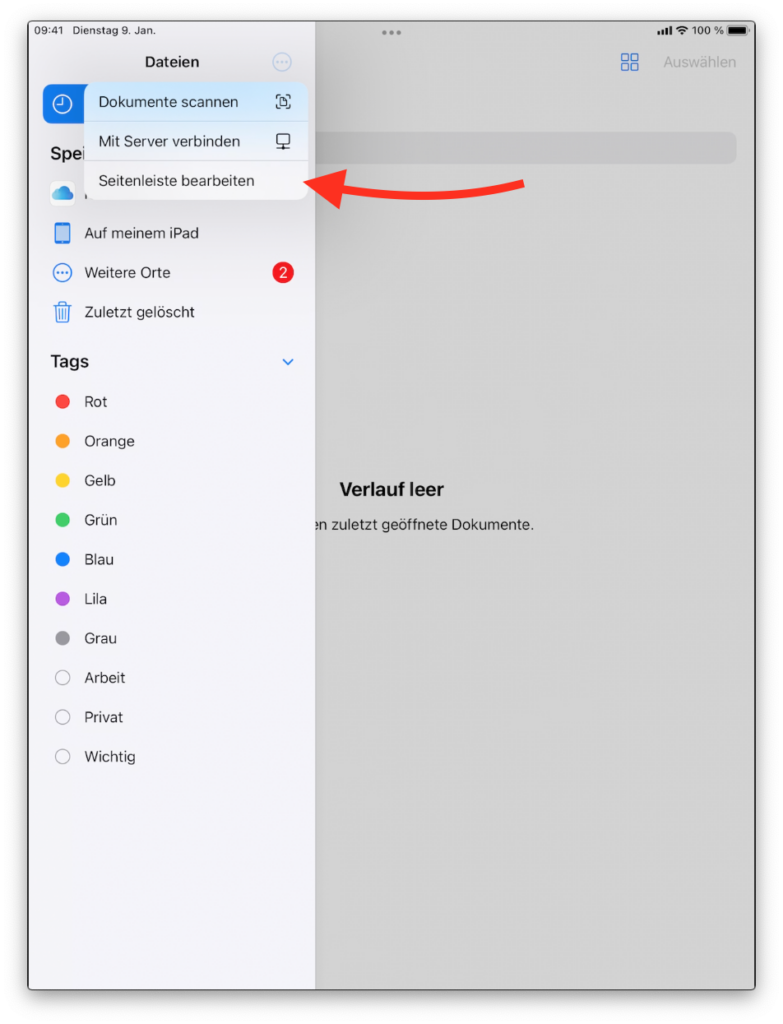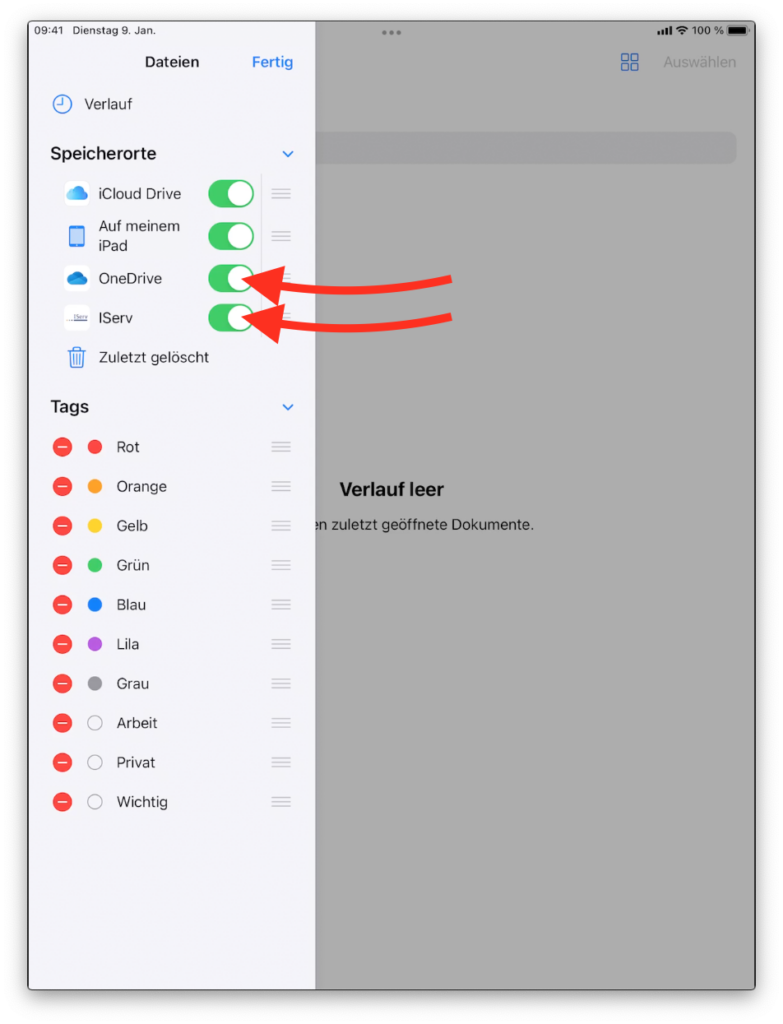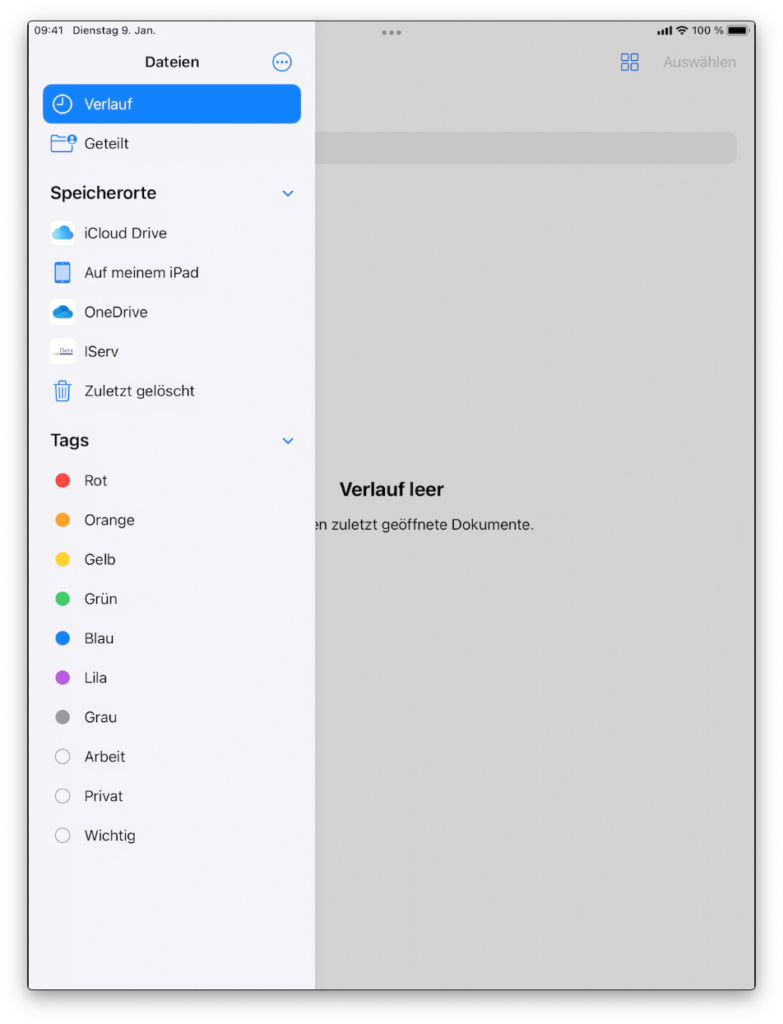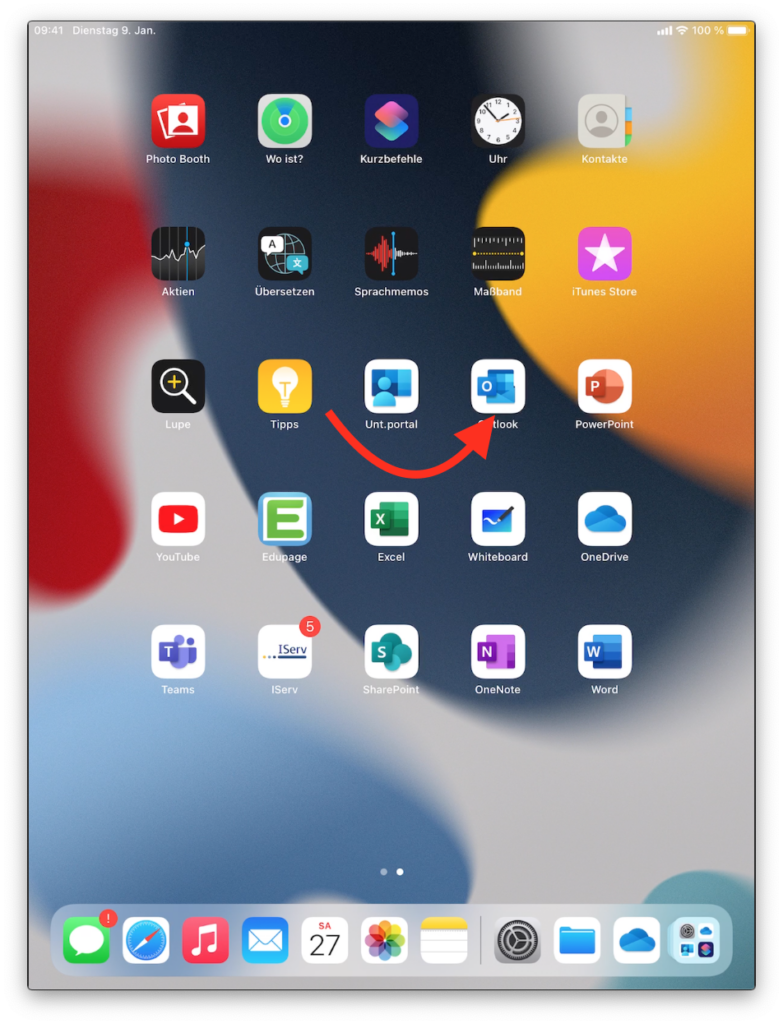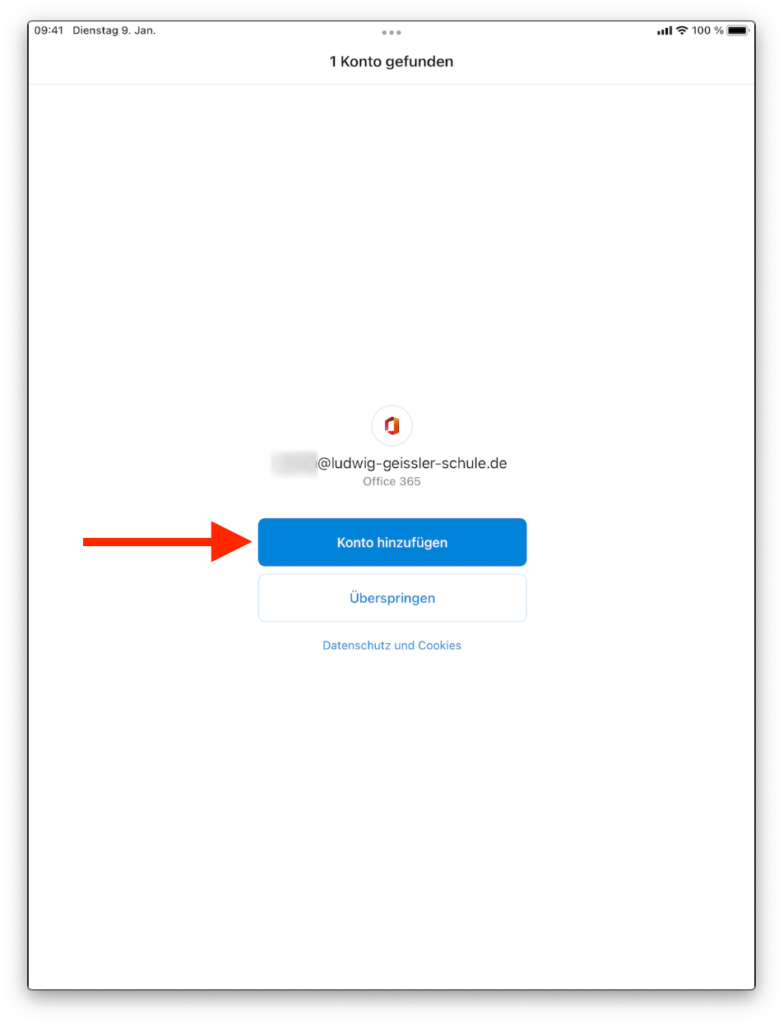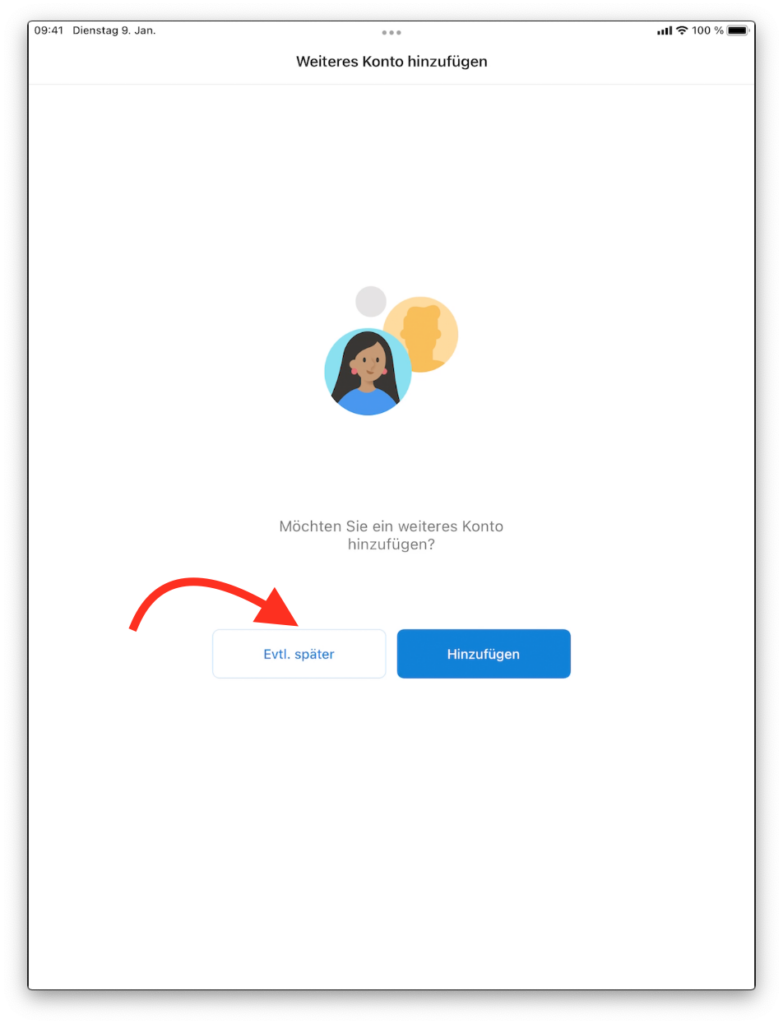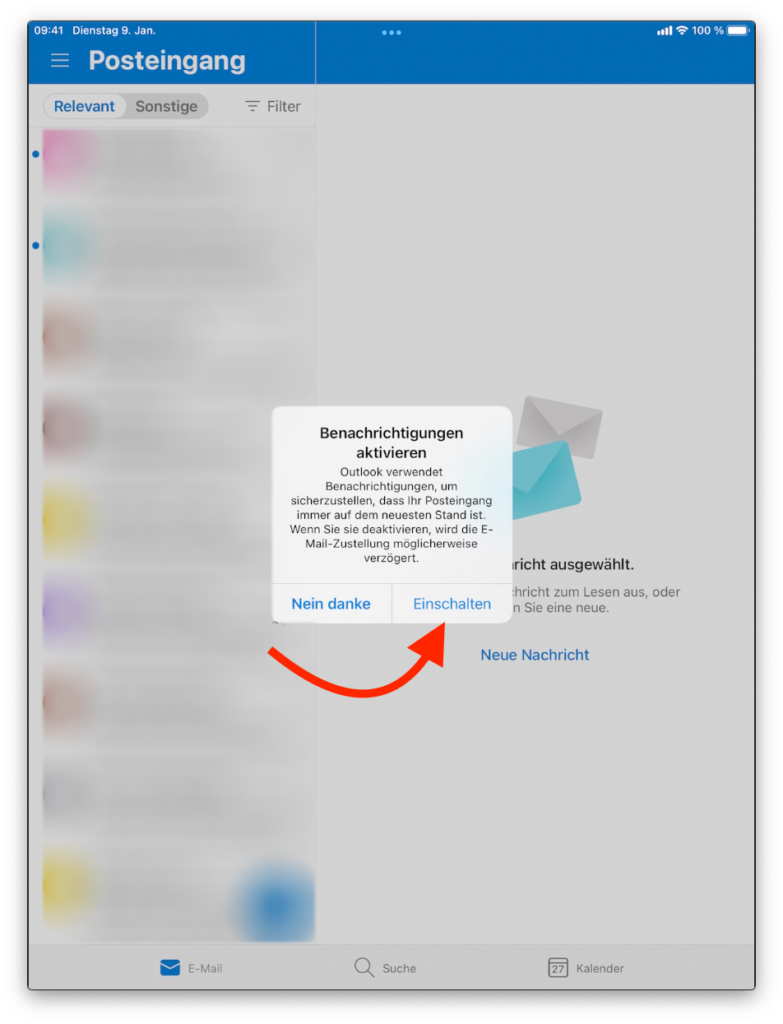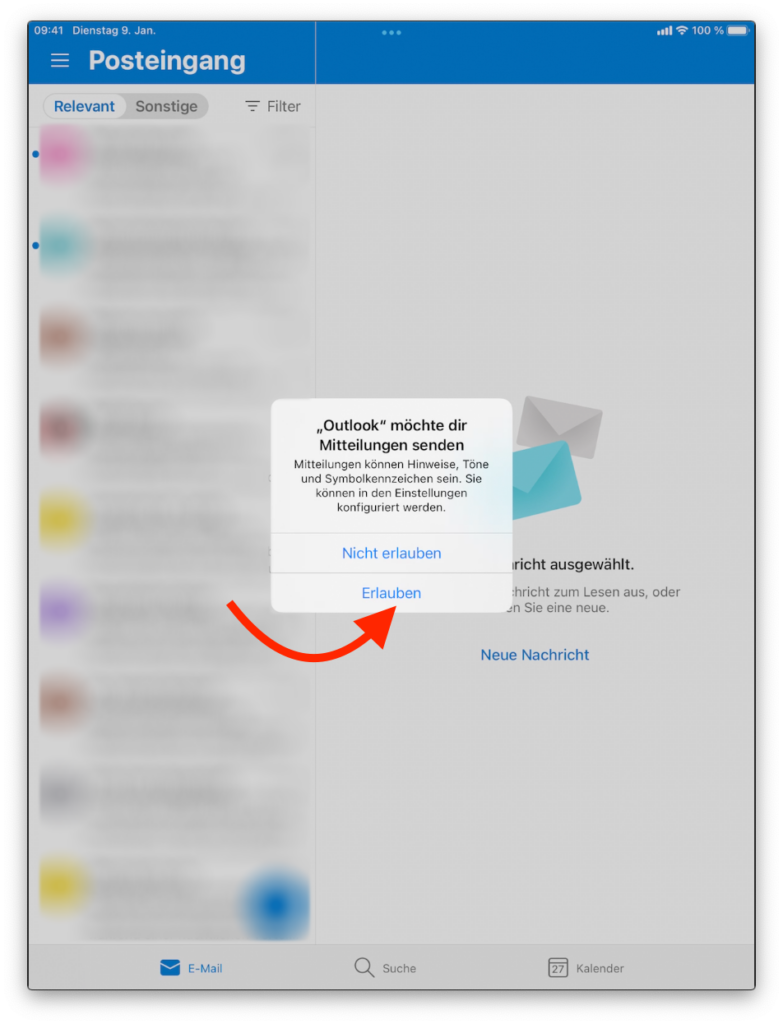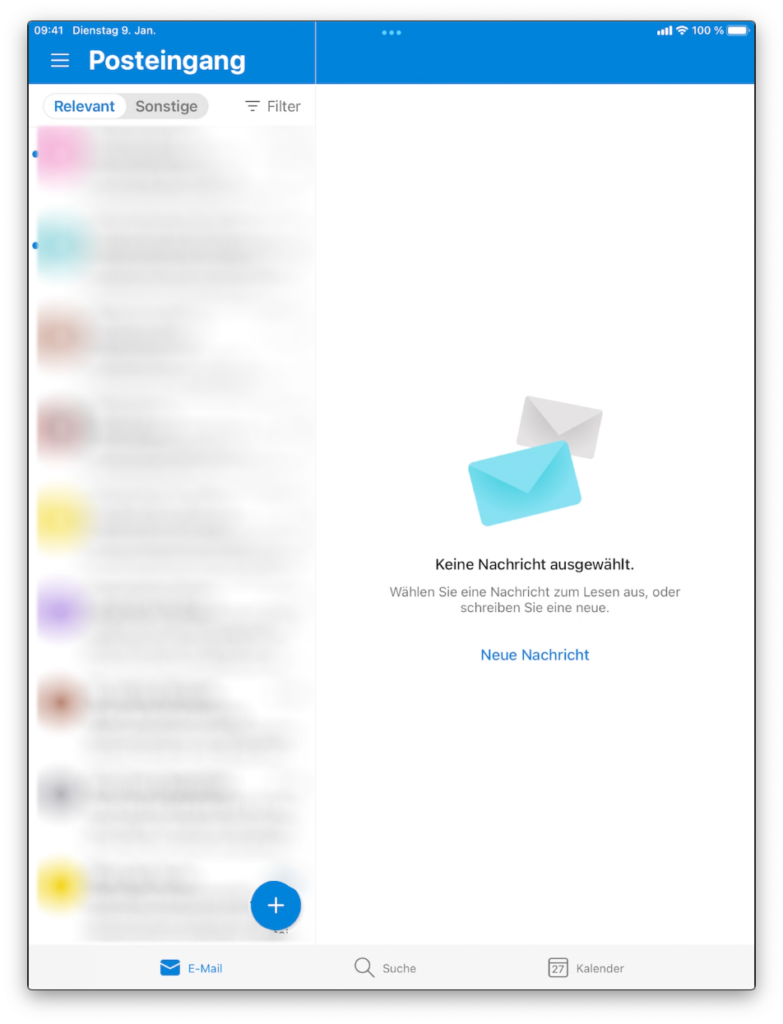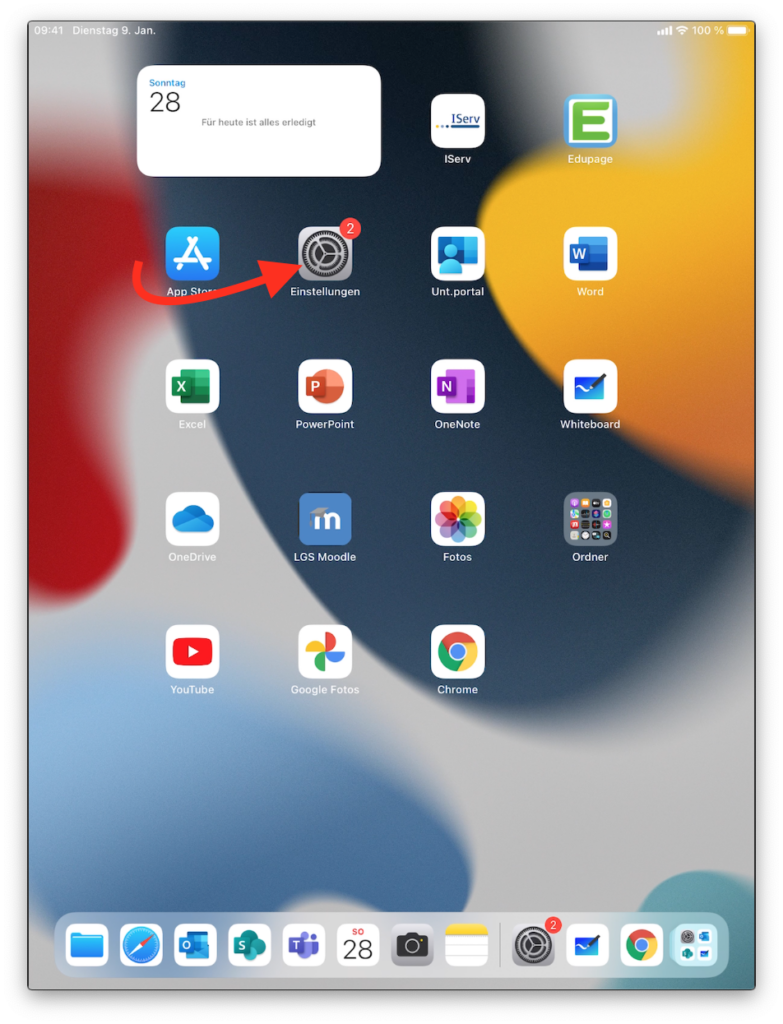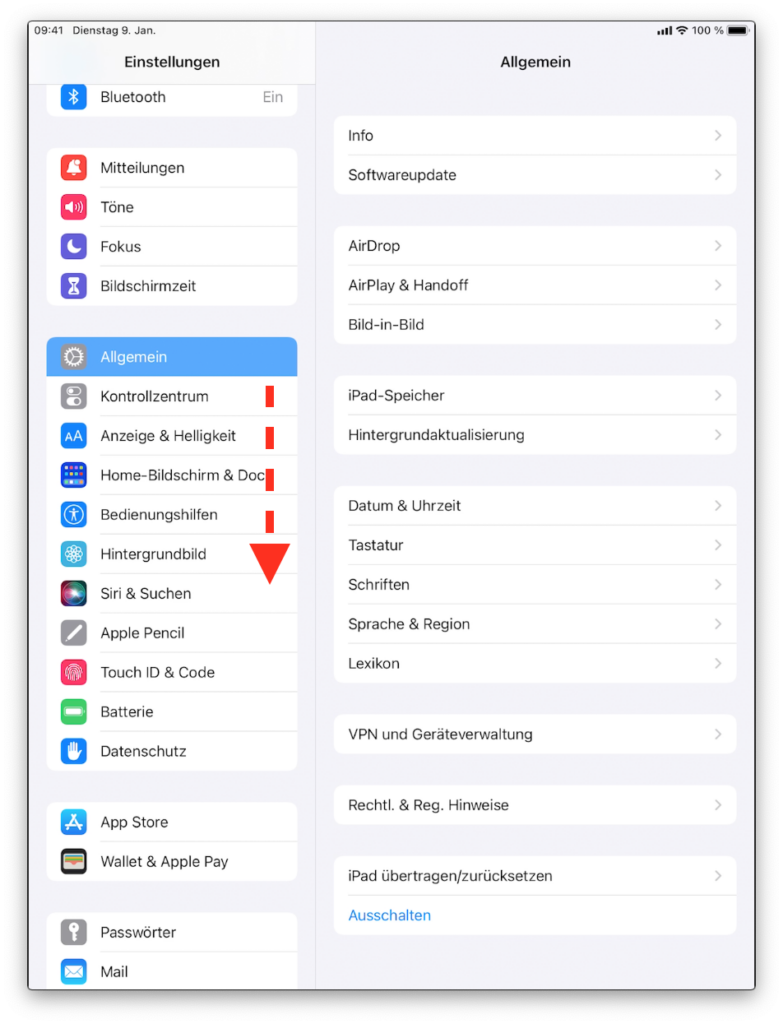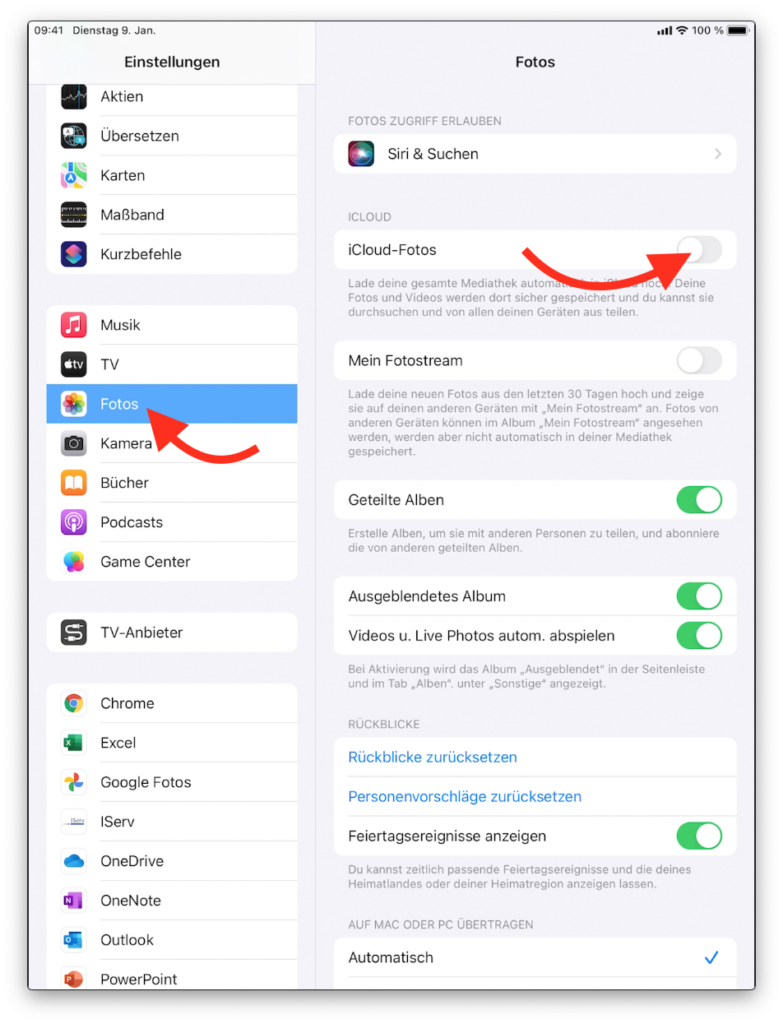Diese Anleitung soll Ihnen helfen, Ihr iPad in Betrieb zu nehmen. Diese Anleitung ist optimal nutzbar, wenn Sie diese auf einem zweiten Gerät (PC oder Laptop) geöffnet haben und die beschriebenen Schritte auf dem iPad ausführen.
Dabei sind die Schritte 1. bis 3. obligatorisch, da sonst das iPad nicht in Betrieb genommen werden kann.
Wir empfehlen Ihnen die Ausführung der Schritte 5. bis 7., um das iPad optimal im Unterricht nutzen zu können.
Die Schritte 8. und 9. sind optional. Dabei beschreibt der Schritt 8. die Kopplung des Apple Pencils mit Ihrem Gerät. Ohne diesen Schritt können Sie den Apple Pencil nicht mit dem iPad nutzen.
Wenn Sie privat erworbene Apps auf dem Gerät nutzen wollen, können Sie Ihre AppleID auf dem Gerät anmelden. Dies ist im 10. Schritt beschrieben. Der 11. Schritt ist das Deaktivieren des iCloud-Fotos Sync und nur optional notwendig wenn Schritt 10. vorher ausgeführt wurde.
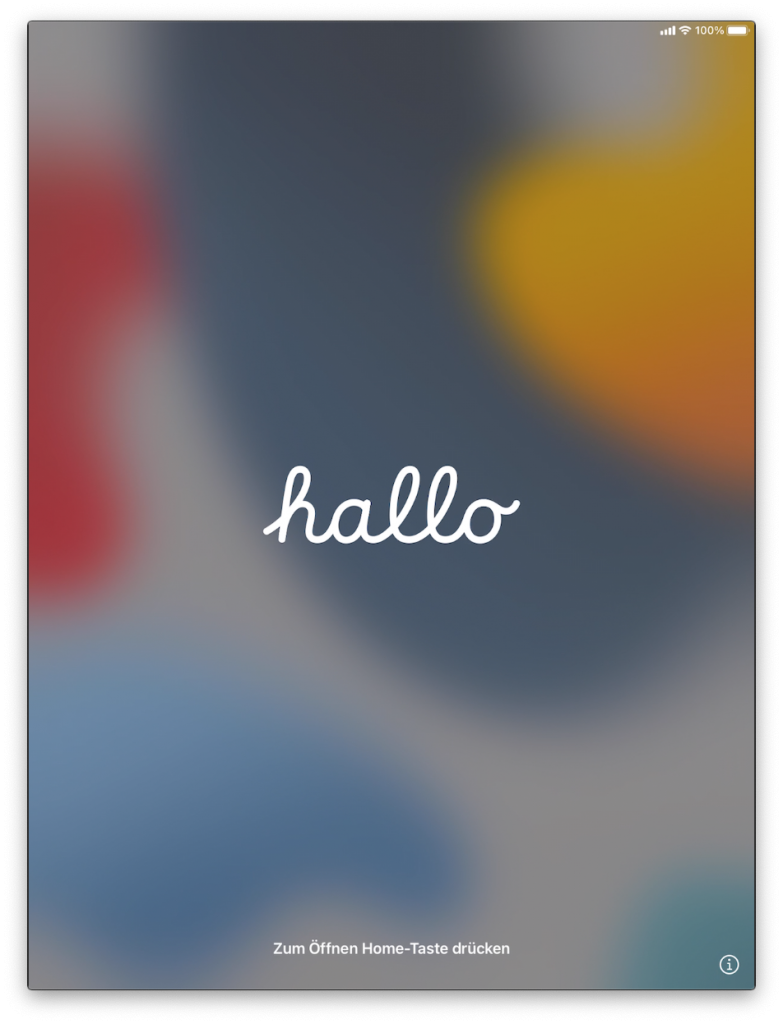
Sie werden mit einem Startbildschirm begrüßt. Dieser kann sich von dieser Version unterscheiden, da auf Ihrem iPad eine frühere Version von iPadOS, das Betriebsystem des iPads, installiert sein könnte.
Einstellung Grundlagen
- Wählen Sie “Deutschland” als Land oder Region. Sollte es nicht oben angezeigt werden, wischen Sie nach unten.
- Wählen Sie in diesem Schritt die Sprache Ihres iPads aus. Sollte die gewünschte Sprache nicht angezeigt werden, wischen Sie nach unten.
- Starten Sie die “Manuelle Konfiguration”.
Einstellung W-LAN
- Wählen Sie das WLAN aus, mit welchem Sie sich verbinden wollen. Sollten Sie sich in der Schule befinden, wählen Sie das WLAN “LGS”. Sie müssen sich dann zuhause mit Ihrem privaten WLAN verbinden.
Sollten Sie sich bei der Inbetriebnahme zuhause befinden, wählen Sie hier Ihr privates WLAN. Für die Nutzung des iPads in der Schule, müssen Sie sich dort mit dem “LGS”-WLAN verbinden. - Wenn Sie sich mit dem WLAN “LGS” verbinden, geben Sie als Name Ihren iServ-Benutzernamen ein. In den meisten Fällen ist dies “vorname.nachname”.
Zur Verbindung mit Ihrem privaten WLAN müssen Sie nur Ihren WLAN Schlüssel eingeben. - War die Verbindung erfolgreich, erscheint ein blauer Haken vor dem gewählten WLAN. Bestätigen Sie mit weiter und vertrauen Sie dem Zertifikat.
Entfernte Verwaltung akzeptieren
- Damit das iPad von der Schule verwaltet werden kann, müssen Sie die “Entfernte Verwaltung” des Gerätes akzeptieren. Dies ist nötig, um die Geräte zentral mit Einstellungen und Apps versorgen zu können. Die Geräte können nicht ohne die “Entferne Verwaltung” genutzt werden. Sollten Sie mehr Informationen zur “Entfernten Verwaltung” benötigen, können Sie auf den blauen Text am unteren Rand auf dem iPad klicken.
- Dieser Schritt benötigt einen Moment.
- Bestätigen Sie die Einrichtung mit “Los geht ‘s”.
Sie können Ihr iPad erst nutzen, wenn Sie sich mit Ihrem Office365 Account angemeldet haben. Bis zu diesem Zeitpunkt ist das Gerät noch gesperrt (Siehe Meldung: “Bitte wende dich an deinen Admin”).
Hierzu installiert sich automatisch die App “Unternehmensportal”, welche nach erfolgreicher Installation automatisch aufgerufen wird.
Bitte beachten Sie, dass sich die initiale Anmeldung am iPad für Lehrkräfte und Personal der LGS-Hanau von der von Schülerinnen und Schülern unterscheidet.
Anmeldung für Lehrkräfte und Personal
Durchlaufen Sie oben aufgeführte Schritte. Im zweiten Schritt geben Sie bitte ihre Office365 E-Mail Adresse der Ludwig-Geißler-Schule ein. Diese endet mit @ludwig-geissler-schule.de. In Schritt drei geben Sie bitte das dazugehörige Passwort ein und folgen den weiteren Schritten unter Abschluss der Anmeldung.
Anmeldung für Schülerinnen und Schüler
Durchlaufen Sie oben aufgeführte Schritte. Im zweiten Schritt geben Sie bitte ihre iServ E-Mail Adresse der Ludwig-Geißler-Schule ein. Diese endet mit @lgs-hu.eu. Sie werden zur Anmeldung an iServ weiter geleitet. In Schritt drei geben Sie bitte nur den iServ Benutzernamen (ohne @lgs-hu.eu) und das dazugehörige Passwort ein. In Schritt vier müssen Sie den Anmeldevorgang bestätigen, Sie können hier auswählen, dass Sie dies nicht mehr gefragt werden wollen indem Sie “Don’t ask again” ankreuzen. Folgen Sie anschließend den weiteren Schritten unter Abschluss der Anmeldung.
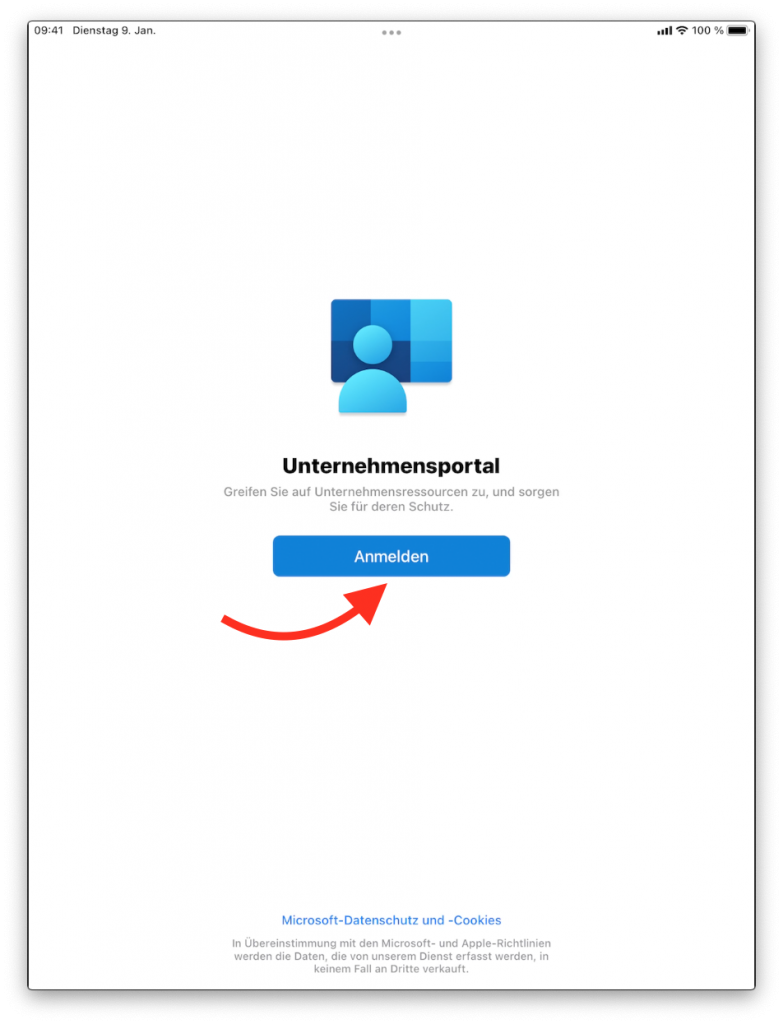
1 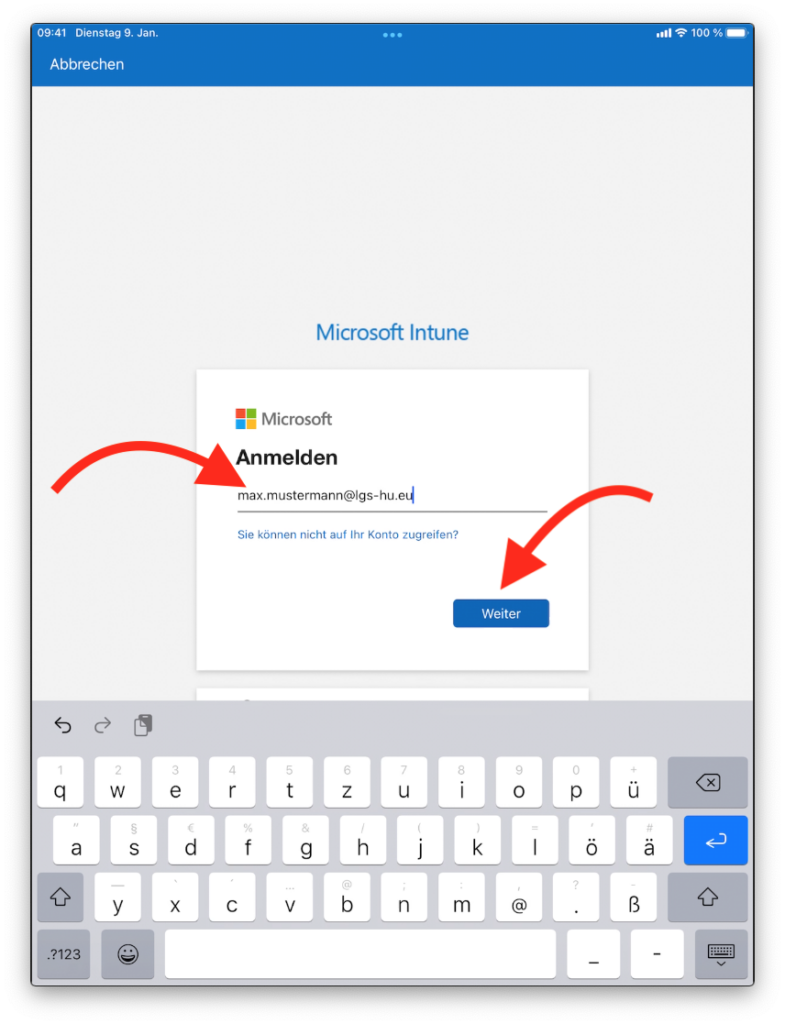
2 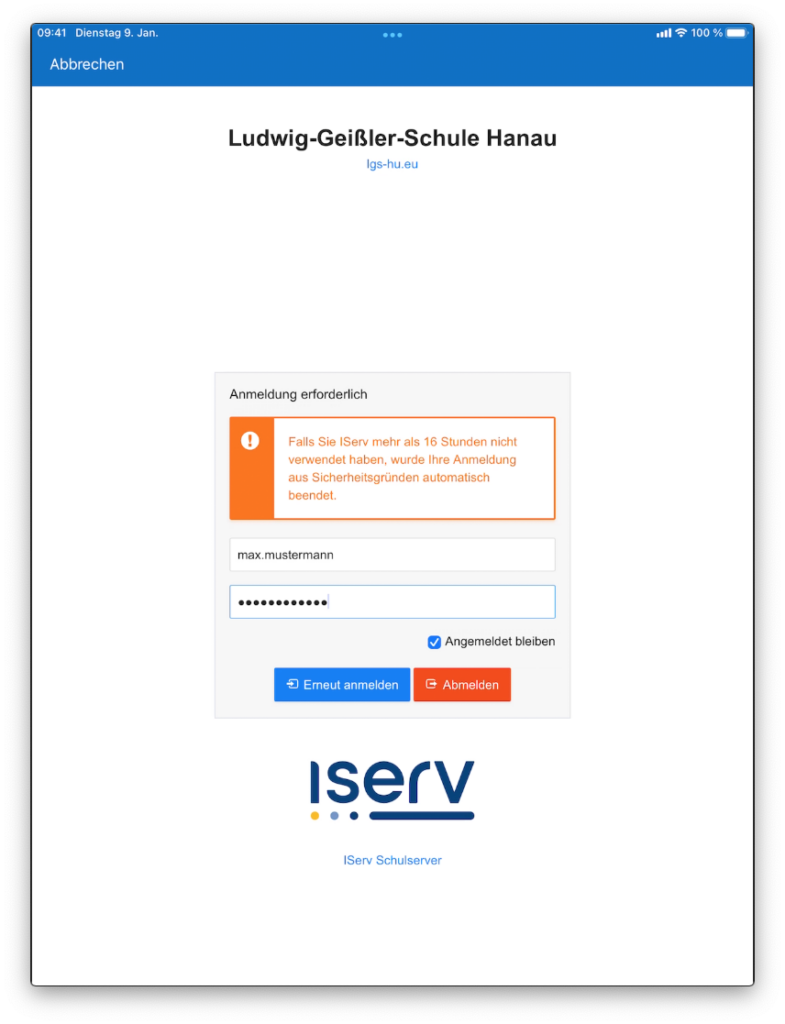
3 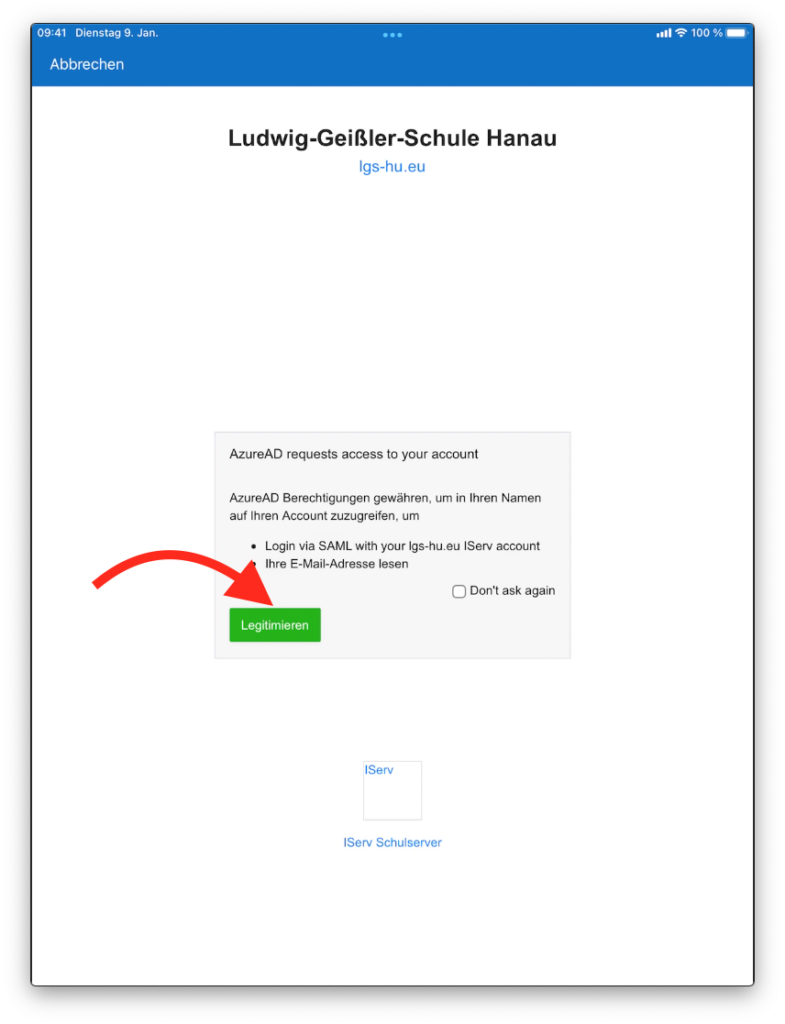
4
Abschluss der Anmeldung
Am Ende sehen Sie eine Übersicht der Apps, welche Sie optional auf dem iPad – ohne die Verwendung einer AppleID – installieren können.
Hiermit ist die grundlegende Inbetriebnahme des iPads abgeschlossen. Die weiteren Schritte sind optional, werden aber für die Verwendung des iPads dringend empfohlen. Bis die bereitgestellten Apps auf dem Gerät installiert werden (Bild 2 Einrichtung iServ-App), kann eine gewisse Zeit vergehen. Lassen Sie das Gerät eingeschaltet und trennen Sie es nicht vom WLAN.
Upgrade iPadOS (empfohlen)
Es empfiehlt sich nach diesem Schritt oder später, ein Upgrade von iPadOS auf die aktuelle Version durchzuführen.
Einrichtung iServ-App (empfohlen)
Sie können die iServ-App nutzen, um auf ihre Daten in der Schul-Cloud zuzugreifen. Wenn Sie später noch die “Dateien”-App einrichten, können Sie auf die Daten auch aus weiteren Apps heraus zugreifen.
- Bitte warten Sie, bis alle zentral verteilten Apps auf dem Gerät installiert sind. Fahren Sie dann fort.
- Klicken Sie auf das Logo der iServ-App.
- Sie können erlauben, dass Sie von iServ mittels Mitteilungen benachrichtigt werden.
- Starten Sie den Einrichtungsprozess.
- Geben Sie hier unsere iServ-Domain ein. Diese ist “lgs-hu.eu”.
- (1) Geben Sie Ihren iServ-Benutzernamen ein. In den meisten Fällen ist dies “vorname.nachname”. (2) Geben Sie Ihr iServ-Passwort ein. Sollten Sie es verlegt haben, wenden Sie sich bitte an den Helpdesk.
- Bestätigen Sie mit “Fertig”.
- Sie können nun iServ über die eingerichtete App nutzen.
Erststart OneDrive (empfohlen)
Sie können OneDrive nutzen, um auf die Daten Ihrer Microsoft-365-Cloud zuzugreifen. Wenn Sie später noch die “Dateien”-App einrichten, können Sie auf die Daten auch aus weiteren Apps heraus zugreifen.
- Klicken Sie auf das Icon der Ondrive-App.
- Da Sie bereits über das Unternehmensportal eingerichtet sind, läuft die Konfiguration automatisch durch.
- Sie sehen am Ende eine Übersicht Ihrer mit Office365 erstellten Dateien.
Einrichtung Dateien (empfohlen)
Klicken Sie auf das Icon der Dateien-App und folgen Sie den oben aufgezeigten Schritten. Durch das Aktivieren des Seitenmenüs können Sie anschließend auf Ihre Dateien von iServ und Office365 zugreifen.
Einrichtung Schul E-Mail Adresse (empfohlen)
Sie können auf dem iPad Outlook nutzen, um auf ihre Schul E-Mail Adresse zuzugreifen. Diese endet auf @ludwig-geissler-schule.de.
Schülerinnen und Schüler können Outlook nicht auf diese Art einrichten. Sollten Sie Outlook mit Ihrer iServ Adresse verwenden wollen, folgen Sie bitte der iServ-Anleitung.
- Klicken Sie auf das Icon der Outlook-App.
- Da Sie bereits über das Unternehmensportal eingeloggt sind, müssen Sie die Einrichtung Ihres Kontos nur bestätigen.
- Sie können an dieser Stelle weitere Konten zu Outlook hinzufügen. Für diese Anleitung überspringen wir diesen Schritt.
- Aktivieren Sie die Benachrichtigungen.
- Schalten Sie die Mitteilungen ein.
- Ihre E-Mails sind bereits abgerufen. Sie können diese nun lesen oder neue E-Mails verfassen.
Eingabestift im iPad einrichte
Je nach Ausstattung ihres Gerätes erhalten Sie einen Eingabestift von Apple oder Logitech. Diese werden auf unterschiedliche Arten in Betrieb genommen. Folgen Sie bitte der jeweiligen Anleitung.
Apple Pencil mit iPad koppeln

Um das iPad mit dem Apple Pencil zu koppeln, folgen Sie der Anleitung auf der Apple Support Seite.
Logitech Crayon in Betrieb nehmen
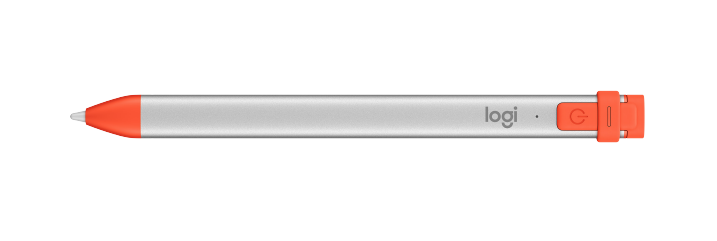
Der Logitech Crayon muss nicht mit dem iPad verbunden werden sondern nur eingeschaltet werden. Für weitere Hinweise könne sie die Logitech Supportseiten besuchen.
Einrichtung AppleID (optional)
Wenn Sie möchten, können Sie Ihre private AppleID auf Ihrem Schul-iPad nutzen und so auch alle Ihre privaten Apps installieren.
Dieser Schritt ist optional und für die grundlegende Verwendung des Gerätes im Unterricht nicht notwendig.
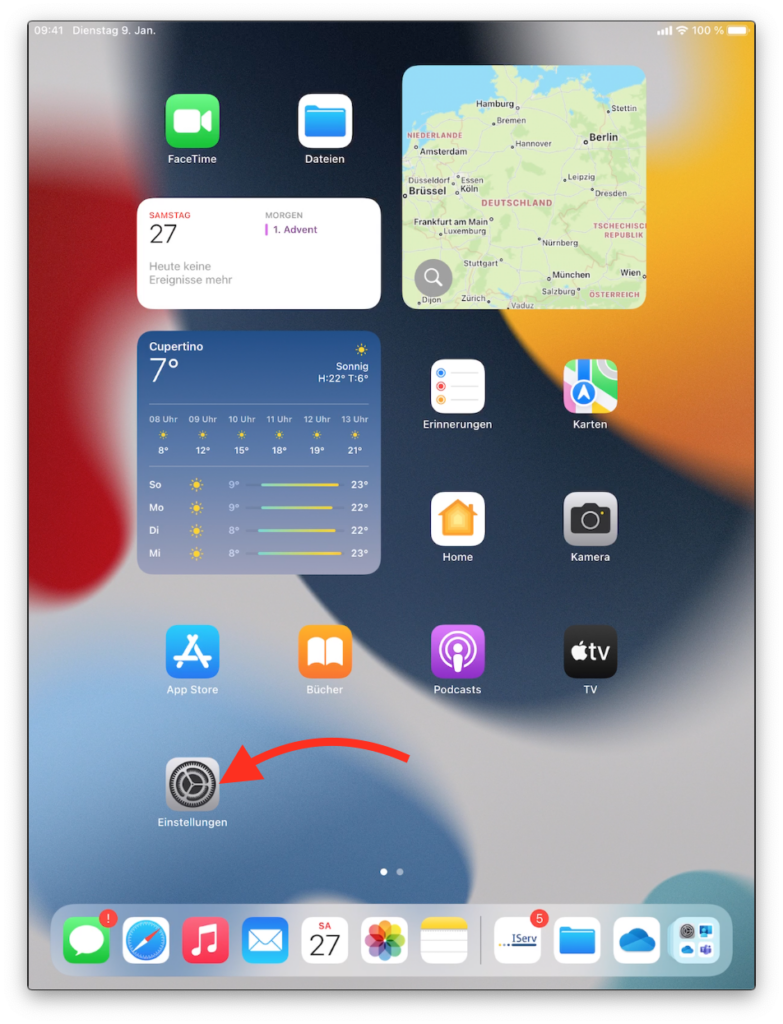
1 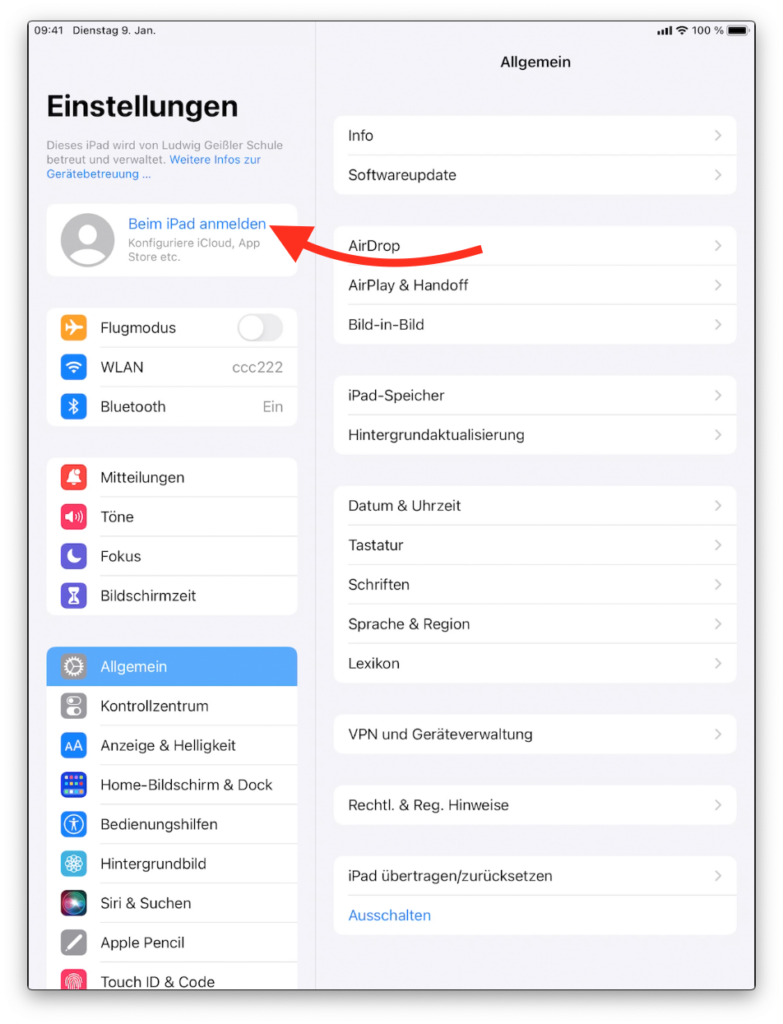
2 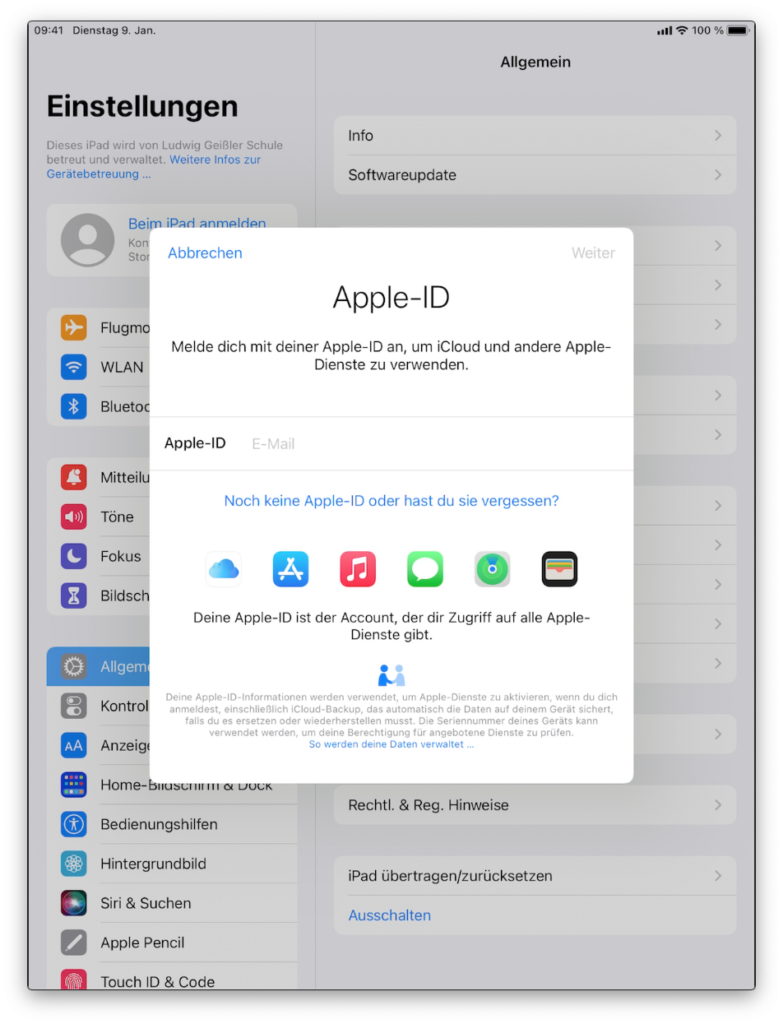
3
- Klicken Sie auf “Einstellungen”.
- Auf der linken Bildschirmseite finden Sie “Beim iPad anmelden”.
- Geben Sie ihre private AppleID ein und folgen Sie den weiteren Schritten.
Deaktivieren Sync iCloud Fotos (optional)
Sollten Sie ihr iPad mit ihrer AppleID verbunden haben, werden beim ersten Start der Fotos-App Ihre privaten Fotos von anderen iOS Geräten mit Ihrem iPad synchronisiert. Sollten Sie dies nicht wünschen, folgen Sie den folgenden Schritten.
- Öffnen Sie die “Einstellungen” auf dem iPad.
- Wischen Sie am linken Bildschrimrand nach unten bist sie “Fotos” sehen.
- Klicken Sie auf Fotos und deaktivieren Sie danach ” iCloud Fotos”.