Das Aufgabenmodul ermöglicht es, Aufgaben an Schülerinnen und Schüler zu verteilen, damit diese dann digital erledigt werden können. Hierbei ist zu unterscheiden, aus welcher Sicht das Modul betrachtet wird.
Schüleransicht
Gestellte Aufgaben bearbeiten
Neben dem Menüpunkt Aufgaben im Navigationsbereich stehen, falls vorhanden, die Anzahl der zu erledigenden Aufgaben. Mit einem Klick auf den Menüpunkt gelangen Sie zur Übersichtsseite, auf der alle Ihnen aktuell gestellten Aufgaben als Liste angezeigt werden. Vergangene Aufgaben, die nicht mehr bearbeitet werden können, können durch den Filter Vergangene Aufgaben gefunden werden. Mit einem Klick auf die jeweilige Aufgabe gelangen Sie dann zur Detailansicht. Hier werden Ihnen alle Informationen zur gestellten Aufgabe angezeigt. Wenn der Aufgabe Dateien hinzugefügt wurden, können Sie sich diese herunterladen um sie auf Ihrem PC zu öffnen und zu bearbeiten.
Aufgaben, die in den nächsten drei Tagen abgegeben werden müssen, werden zusätzlich auf der Startseite aufgelistet.
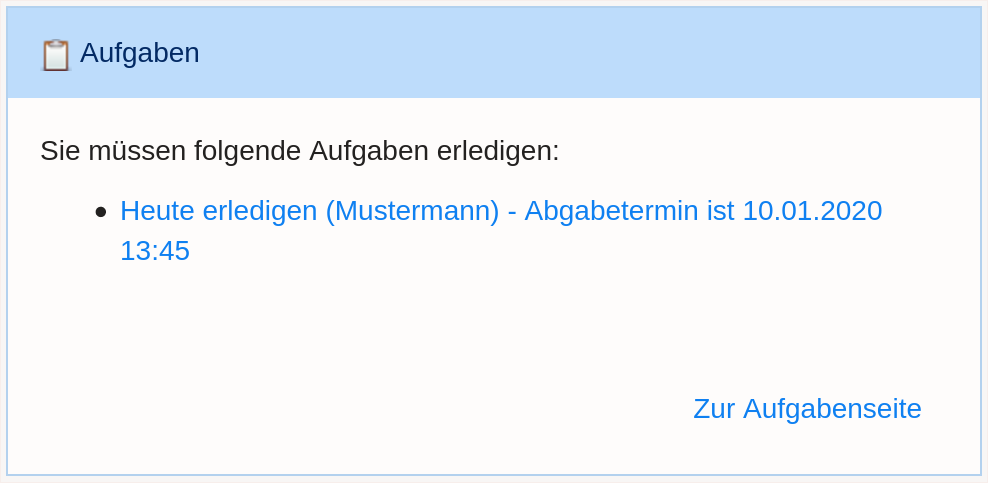
Lehreransicht
Aufgaben stellen
Um eine neue Aufgabe zu erstellen, laufende Aufgaben abzurufen, oder Kopien bereits erstellter Aufgaben anzulegen, klicken Sie in der Übersichtsseite auf Aufgaben stellen und verwalten. Klicken Sie dann auf Hinzufügen um eine neue Aufgabe zu erstellen.
Geben Sie einen Titel, eine Beschreibung, den Start- und Endtermin, und die Gruppe ein, für die Sie die Aufgabe erstellen wollen. Mit der Auswahl Abgabe können Sie bestimmen, ob selbige als Datei oder als direkte Texteingabe erfolgen soll. Des weiteren können Sie direkt beim Erstellen Dateien zu der Aufgabe hinzufügen. Klicken Sie anschließend auf Speichern. Mit den beiden optionalen Feldern Verwaltende Gruppen und Verwaltende Benutzer haben Sie die Möglichkeit, die erstellte Aufgabe durch eine Gruppe oder einzelne Benutzer mit verwalten zu lassen, beispielsweise wenn Sie Klassenlehrerteams bilden und beide Lehrer Zugriff auf die entsprechende Aufgabe samt Abgaben haben sollen.
Möchten Sie der Aufgabe nachträglich eine oder mehrere Dateien beifügen, z.B. eine Aufgabenbeschreibung, können Sie dies in der Detailansicht der Aufgabe machen. Klicken Sie dazu auf Dateien.
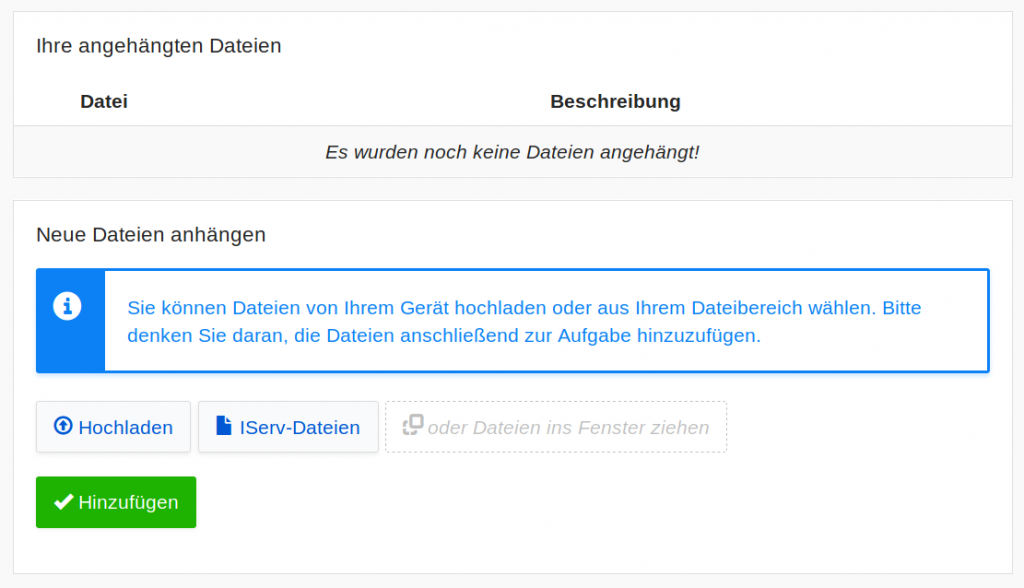
Nun können Sie Dateien entweder per Drag'n'Drop in das Fenster ziehen oder Dateien per Hochladen suchen oder direkt per Dateien wählen aus dem Dateisystem des IServ heraus auswählen.
Klicken Sie zum Abschluss auf Hinzufügen. In der Liste der angehängten Dateien können Sie zusätzlich noch zu jeder Datei eine Beschreibung hinzufügen. Klicken sie Dazu auf keine und tragen dann die gewünschte Beschreibung ein. Bestätigen Sie Ihre Eingabe mit einem Klick auf den blauen Haken.
Abgaben einsehen
In der Detailansicht einer Aufgabe können Sie jederzeit die zugehörigen Abgaben einsehen und herunterladen. Haben Sie in der Aufgabe die direkte Texteingabe eingestellt, sehen Sie hier von jeder Abgabe eine kurze Vorschau des Textes.
Zum Herunterladen der Abgaben klicken Sie auf die Schaltfläche Texte herunterladen. Haben Sie als Abgabeform Dateien gewählt, können Sie diese mit einem Klick auf die jeweilige Datei je nach Dateiformat anzeigen oder herunterladen. Wollen Sie mehrere oder alle Dateien herunterladen, markieren Sie die entsprechenden Dateien mit den Auswahlboxen und klicken Sie anschließend auf Herunterladen. Außerdem können Sie zu den einzelnen Abgaben Notizen hinzufügen, indem Sie in der Notizspalte auf den hervorgehobenen Text klicken und in dem kleinen Dialogfenster den Text eintragen.